Come creare un corso e personalizzare la configurazione per gli usi più comuni
Come creare un corso e personalizzare la configurazione per gli usi più comuni
Una introduzione a WIMS è disponibile on line nel modulo Descrizione di WIMS e sul sito WIMS in ogni pagina è presente un link ``Istruzioni'' (in generale nel menu in alto) che permette di mostrare un aiuto contestualizzato alla pagina che si sta visitando.
In questo documento si vuole integrare la documentazione disponibile on line e puntualizzare alcuni aspetti specifici per l'apertura e la gestione di un corso sul server WIMS di Bicocca.
I Creazione del corso sul server Bicocca
I docenti dell'Università di Milano-Bicocca possono creare corsi sul server WIMS mediante una procedura semplificata.
Per farlo occorre chiedere di essere abilitati, scrivendo a wims@unimib.it.
Una volta ottenuta l'abilitazione bisogna cliccare su questo link:
Dopo aver effettuato l'accesso con le credenziali standard di ateneo si aprirà davanti a voi la schermata per la creazione del corso.
I-3 Creazione di un corso con un docente e uno o più esercitatori
Come creare un corso e personalizzare la configurazione per gli usi più comuni
→ I Creazione del corso sul server Bicocca
I-1 Password
Per tutte le normali attività il server WIMS di Bicocca è configurato
in modo da utilizzare le credenziali di ateneo (sia per gli accessi
docenti/studenti, che per le attività di gestione).
È comunque buona norma nel momento della creazione del corso tenere nota delle password inserite (e modificare le password inserite di default).
Le due password richieste sono
È comunque buona norma nel momento della creazione del corso tenere nota delle password inserite (e modificare le password inserite di default).
Le due password richieste sono
-
la password di gestione del corso, utilizzata solo dal docente coordinatore in caso di emergenza e non deve pertanto essere comunicata a nessuno; -
la password di iscrizione al corso, cioè quella che dovrete comunicare per l'iscrizione al corso, nel caso si scelga di abilitare l'iscrizione autonoma (va comunicata agli altri docenti del corso e/o agli studenti studenti a seconda delle casistiche che vedremo più avanti).
I-2 Tipologie di corso
Per quanto riguarda la tipologia di corso, la procedura semplificata
prevede quattro opzioni che descriviamo brevemente (rimandiamo al
prossimo paragrafo per un esempio pratico).
In tutti e quattro i casi, quando uno studente effettua la registrazione in piattaforma i suoi dati (nome, cognome, numero di matricola e indirizzo di posta elettronica campus) sono importati direttamente dall'anagrafe di ateneo e l'accesso al corso è consentito tramite le credenziali di ateneo..
NOTA: Una volta che un corso di tipo b, c o d è stato creato, gli studenti possono già registrarsi anche se il docente non ha ancora inserito materiale.
In tutti e quattro i casi, quando uno studente effettua la registrazione in piattaforma i suoi dati (nome, cognome, numero di matricola e indirizzo di posta elettronica campus) sono importati direttamente dall'anagrafe di ateneo e l'accesso al corso è consentito tramite le credenziali di ateneo..
- tipo a ``Corso semplice'' prevede una sola figura docente e limitate funzionalità di gestione degli studenti (consigliato solo se si prevede di avere pochi studenti). Non consente di inserire altre figure docente oltre al docente che ha creato il corso (il che significa non poter garantire l'accesso con funzioni amministrative a eventuali collaboratori, esercitatori, tutor, ). In questa tipologia di corso ci sono solo il docente e gli studenti, senza possibilità di figure intermedie. Per effettuare la registrazione gli studenti devono conoscere la password di iscrizione (definita in fase di creazione del corso, come descritto nel paragrafo precedente).
- tipo b ``Corso con più docenti e con suddivisione automatica, secondo il cognome, in due sottocorsi AL e MZ'' ha il vantaggio di dividere automaticamente gli studenti secondo le lettere del cognome e permette l'inserimento di più docenti e collaboratori. L'iscrizione degli studenti non richiede alcuna password di iscrizione.
- tipo c ``Corso con più docenti, senza suddivisione alfabetica degli studenti'' può essere usato quando non volete vincoli nella suddivisione dei vostri studenti, ma potendo avere più di un docente (oltre a quello coordinatore). L'iscrizione degli studenti non richiede alcuna password di iscrizione.
- tipo d ``Predisposizione corso con più docenti per il ripristino del materiale dagli anni precedenti'' può essere utilizzato quando si è già attivato un corso in un certo anno accademico e si vogliono copiare integralmente le risorse per l'anno accademico successivo. Si tratta di una opzione da utilizzare quando si ha già avuto esperienza di WIMS e è quindi sconsigliata per un primo utilizzo. L'iscrizione degli studenti non richiede alcuna password di iscrizione.
NOTA: Una volta che un corso di tipo b, c o d è stato creato, gli studenti possono già registrarsi anche se il docente non ha ancora inserito materiale.
I-3 Creazione di un corso con un docente e uno o più esercitatori
Vediamo un esempio completo di come creare e impostare un corso con un docente e uno o più esercitatori.
Per la creazione del corso, cliccare sul link indicato in precedenza: wims.matapp.unimib.it/creacorso.php e accedere con le credenziali di ateneo.
Una volta effettuato l'accesso con username e password si aprirà davanti a voi la schermata per la creazione del corso.
Per poter avere un corso con un docente e uno o più esercitatori (cioè delle figure intermedie tra docente e studenti), dovete selezionare la tipologia ``Corso con più docenti, senza suddivisione alfabetica degli studenti''.
Nell'immagine sottostante potete vedere un esempio di compilazione per questa tipologia di corso:
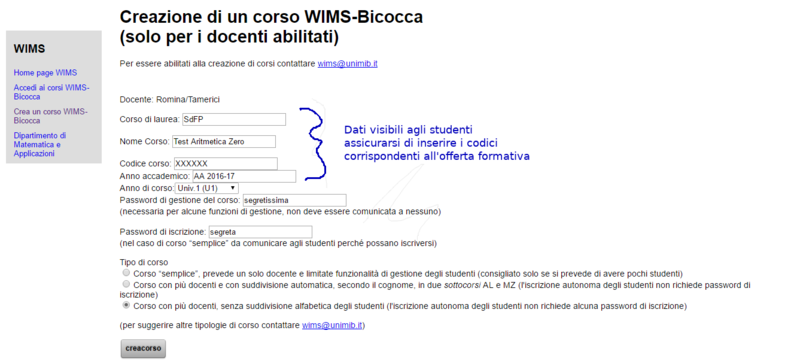
Premendo sul pulsante ``Crea corso'', avrete creato il vostro corso.
Da questo momento in poi, il corso creato sarà visibile per docenti e studenti nelle rispettive aree (gli studenti possono già accedere al corso).
Ad esempio nella schermata seguente relativa all'area docenti potete vederlo: è l'ultimo in basso.
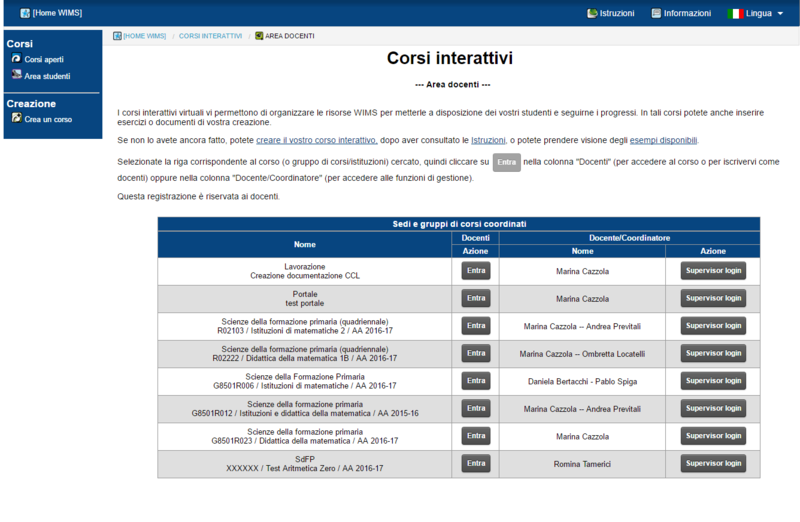
I-3-1 Accesso come docente coordinatore (``supervisor'')
I-3-2 Creazione di nuovi moduli
- I-1 Password
- I-2 Tipologie di corso
- I-3 Creazione di un corso con un docente e uno o più esercitatori
Come creare un corso e personalizzare la configurazione per gli usi più comuni
→
I Creazione del corso sul server Bicocca
→ I-3 Creazione di un corso con un docente e uno o più
esercitatori
I-3-1 Accesso come docente coordinatore (``supervisor'')
Nell'immagine precedente potete notare che è possibile accedere al corso in due modi diversi: come ``Docente'' oppure effettuando un ``Supervisor login''.
Per le normali attività di gestione del corso è sufficiente cliccare su ``Entra''.
Tale pulsante sarà quello che utilizzeranno anche i docenti che il ``docente coordinatore'' (o supervisor) creerà.
Effettuando l'accesso come docente coordinatore (supervisor login), la schermata che vi si presenta è la seguente, in cui è visibile il corso ``xxxxx '' (dove ``xxxxx '' è il nome che avete inserito in fase di creazione del corso).
- I-3-1 Accesso come docente coordinatore (``supervisor'')
- I-3-2 Creazione di nuovi moduli
- I-3-3 Aggiunta di altri docenti
- I-3-4 Accesso come studenti o docenti ``normali''
Come creare un corso e personalizzare la configurazione per gli usi più comuni
→
I Creazione del corso sul server Bicocca
→
I-3 Creazione di un corso con un docente e uno o più esercitatori
→ I-3-1 Accesso come docente coordinatore (``supervisor'')
I-3-2 Creazione di nuovi moduli
Il corso creato contiene già un modulo (in cui gli studenti che effettuano la registrazione vengono automaticamente inseriti).
Se volete aggiungere un modulo nel vostro corso (ad esempio un turno di esercitazione), tornate nella homepage del vostro corso (sempre mantenendo l'accesso come docente coordinatore) e cliccate su ``Aggiungi un modulo'', come nella schermata in figura.
Dovete poi inserire i dati relativi al modulo che state creando (per esempio il nome), come fatto qui sotto. Fate attenzione alla scelta della password, vi verrà chiesta in seguito.
Quando avete terminato, cliccate su ``Continua''. Vi verrà chiesto di confermare la password appena scelta.
Premendo su ``Continua'', avrete creato il modulo. La situazione della homepage del vostro corso è ora la seguente.
Potete, ovviamente, ripetere la procedura descritta in base al numero di moduli di cui avete bisogno.
NOTA: nella configurazione standard gli studenti che effettuano la registrazione sono automaticamente inseriti nel primo modulo. Per poter accedere ai moduli creati successivamente devono conoscere le password che avete inserito in fase di creazione di tali moduli (o devono essere inseriti manualmente dai docenti).
I-3-3 Aggiunta di altri docenti
Per aggiungere docenti o esercitatori, invece, è necessario cliccare su ``Supervisor login'' (e può farlo solo il docente che ha creato il corso, cioè il docente coordinatore).
Per inserire un nuovo docente o esercitatore, cliccare su ``Gestione iscritti'' nella barra laterale sinistra.
Nella schermata che vi si apre davanti, nella parte centrale trovate il nome e i dati dei vostri studenti (se ne avete), mentre, sempre sulla sinistra, trovate ``Nuovo docente'', che è il tasto che dovete selezionare.
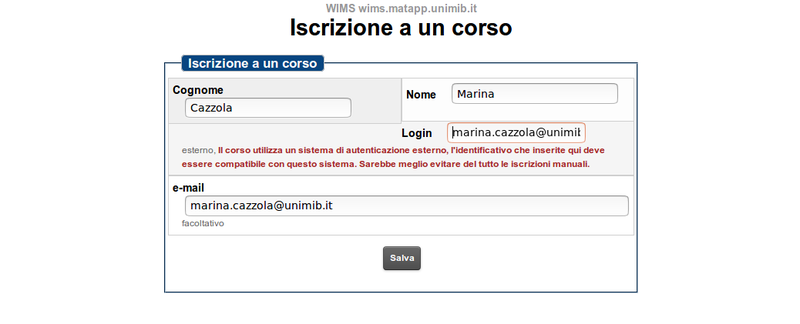
A questo punto, cliccando su ``Elenco docenti'', sempre nella barra laterale sinistra, potrete visualizzare l'elenco completo dei docenti, in cui troverete anche quello appena inserito.
Per ogni docente o esercitatore che volete inserire, dovete ripetere questa procedura.
Per ognuno degli utenti di questo tipo, dovete esplicitamente garantire un ``Accesso come docente'' ai moduli cui volete abbiano accesso, cliccando su ``Modifica'' nella tabella dell'elenco docenti.
I-3-4 Accesso come studenti o docenti ``normali''
Cliccando su ``Entra'' nell'elenco dei corsi (area docente e/o area studente) la schermata che vedrete ora sarà questa.
Gli studenti vedranno solo la seconda parte ``Accedi come studente''.
- I-3-1 Accesso come docente coordinatore (``supervisor'')
- I-3-2 Creazione di nuovi moduli
- I-3-3 Aggiunta di altri docenti
- I-3-4 Accesso come studenti o docenti ``normali''
Come creare un corso e personalizzare la configurazione per gli usi più comuni
→
I Creazione del corso sul server Bicocca
→
I-3 Creazione di un corso con un docente e uno o più esercitatori
→ I-3-4 Accesso come studenti o docenti ``normali''
II Configurazione
Ora che avete creato un corso, potete passare alla configurazione di
base cliccando sul tasto ``Configurazione'' nella barra laterale
sinistra.
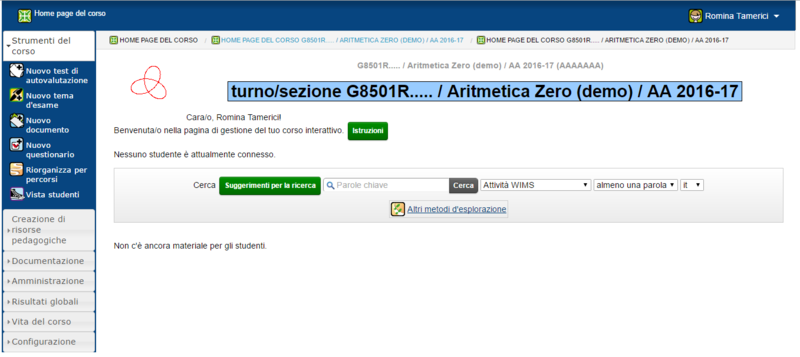
Vi basta scegliere ``Configurazione del corso''. A questo punto davanti a voi si apre la schermata attraverso la quale potete configurare tutti i parametri del vostro corso.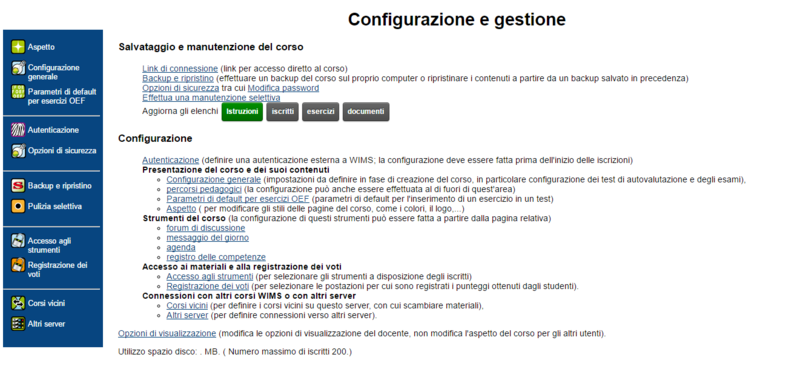
Nella barra laterale trovate le varie voci, mentre nella parte centrale una breve introduzione a ciò che potete fare. Per qualsiasi dubbio o informazione aggiuntiva, si rimanda al tasto ``Istruzioni'', presente in ogni pagina WIMS.
Vi basta scegliere ``Configurazione del corso''. A questo punto davanti a voi si apre la schermata attraverso la quale potete configurare tutti i parametri del vostro corso.
Nella barra laterale trovate le varie voci, mentre nella parte centrale una breve introduzione a ciò che potete fare. Per qualsiasi dubbio o informazione aggiuntiva, si rimanda al tasto ``Istruzioni'', presente in ogni pagina WIMS.
Come creare un corso e personalizzare la configurazione per gli usi più comuni
→ II Configurazione
II-1 Configurazioni consigliate
I corsi creati mediante questa procedura hanno una configurazione standard che può richiedere qualche personalizzazione da parte del docente. In particolare è consigliabile, nella pagina configurazione e gestione, verificare le voci
- messaggio del giorno, per impostare un messaggio di introduzione al corso, destinato a tutti gli studenti, oppure per impostare messaggi individuali per ciascuno studente;
- forum di discussione, per impostare la configurazione del forum, o, per esempio, per disabilitarlo se non si intende usarlo (per esempio perché si intende invece utilizzare il forum di moodle).
Come creare un corso e personalizzare la configurazione per gli usi più comuni
→
II Configurazione
→ II-1 Configurazioni consigliate
II-2 Cose da non modificare: Autenticazione
Se non si ha una piena padronanza del sistema è assolutamente
sconsigliato fare modifiche ai parametri di autenticazione. Lasciate
perciò invariati quelli di default che prevedono l'accesso tramite
credenziali di ateneo. In ogni caso è bene inoltre non modificare i
dati inseriti in ``Altri server'' perché sono quelli che consentono di
regolare gli accessi tramite credenziali di ateneo.
Nell'immagine qui di seguito vedete evidenziati i campi da non modificare.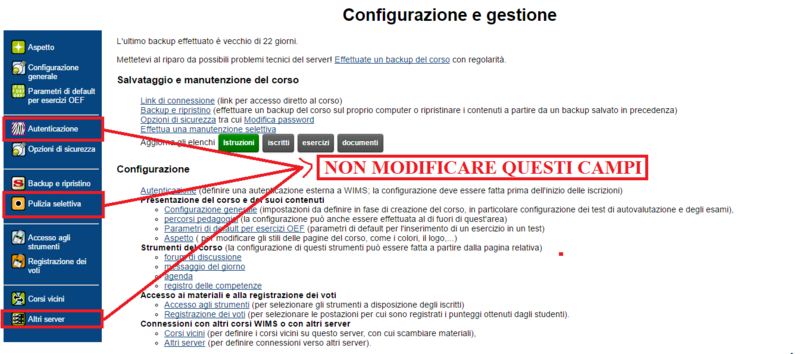
Nell'immagine qui di seguito vedete evidenziati i campi da non modificare.
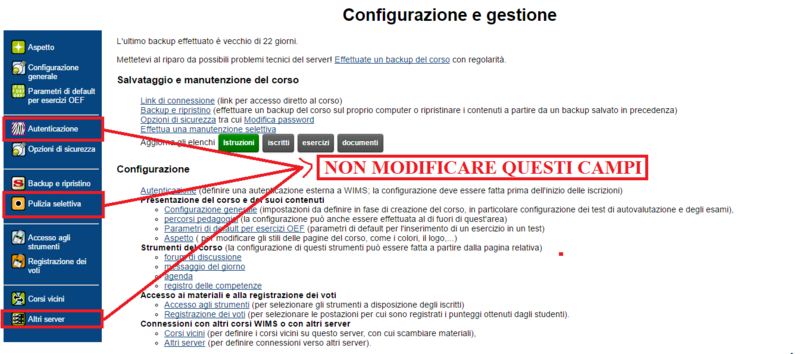
Come creare un corso e personalizzare la configurazione per gli usi più comuni
→
II Configurazione
→ II-2 Cose da non modificare: Autenticazione
III Domanda e risposta
In questa parte finale potete trovare alcune risposte a domande
frequenti.
III-1 Come si può consentire a uno studente di vedere i materiali di moduli diversi dal suo?
Come creare un corso e personalizzare la configurazione per gli usi più comuni
→ III Domanda e risposta
III-1 Come si può consentire a uno studente di vedere i materiali di moduli diversi dal suo?
Se si è optato per un corso con suddivisione automatica in base alle
lettere del cognome e alcuni studenti richiedono di accedere anche ai
materiali di moduli diversi da quello in cui sono stati inseriti
originariamente, questi vanno iscritti manualmente agli altri moduli,
dalla pagina ``Amministrazione''/``Gestione iscritti''.
- III-1 Come si può consentire a uno studente di vedere i materiali di moduli diversi dal suo?
- III-2 Come posso copiare un corso da un anno all'altro?
- III-3 Ho modificato i parametri di autenticazione e ora né io né gli studenti riusciamo a accedere al corso
Come creare un corso e personalizzare la configurazione per gli usi più comuni
→
III Domanda e risposta
→ III-1 Come si può consentire a uno studente di vedere i
materiali di moduli diversi dal suo?
III-2 Come posso copiare un corso da un anno all'altro?
Una volta che si è creato un modulo, se ne possono trasportare i
contenuti da un anno all'altro effettuando un backup del modulo e, una
volta creato un nuovo corso con la procedura descritta in questo
documento, si può effettuare un ripristino del materiale nel nuovo
corso.
Quando si effettua il backup di un modulo è bene valutare con attenzione cosa inserire nel backup e cosa no, mediante un backup selettivo (soprattutto se il corso ha molti materiali). Se il backup è troppo pesante, infatti, c'è il rischio che non possa essere ripristinato sul server. Si tenga anche presente che la nuova normativa sulla privacy vieta di conservare i dati personali degli studenti per un periodo superiore a quello necessario per lo svolgimento dell'attività accademica.
Alternativamente, per trasportare i contenuti di un modulo da un anno all'altro, nella pagina ``Configurazione del corso''/``Configurazione generale'' è possibile impostare il modulo come duplicabile (impostando il parametro ``Permette duplicazione'' e inserendo una password se si vuole che il corso resti privato). In questo modo, nel momento in cui si crea un corso secondo le tipologie c o d descritte in questo documento, si può selezionare ``Crea un modulo copiando un corso esistente'' per duplicare il modulo di interesse.
Quando si effettua il backup di un modulo è bene valutare con attenzione cosa inserire nel backup e cosa no, mediante un backup selettivo (soprattutto se il corso ha molti materiali). Se il backup è troppo pesante, infatti, c'è il rischio che non possa essere ripristinato sul server. Si tenga anche presente che la nuova normativa sulla privacy vieta di conservare i dati personali degli studenti per un periodo superiore a quello necessario per lo svolgimento dell'attività accademica.
Alternativamente, per trasportare i contenuti di un modulo da un anno all'altro, nella pagina ``Configurazione del corso''/``Configurazione generale'' è possibile impostare il modulo come duplicabile (impostando il parametro ``Permette duplicazione'' e inserendo una password se si vuole che il corso resti privato). In questo modo, nel momento in cui si crea un corso secondo le tipologie c o d descritte in questo documento, si può selezionare ``Crea un modulo copiando un corso esistente'' per duplicare il modulo di interesse.
- III-1 Come si può consentire a uno studente di vedere i materiali di moduli diversi dal suo?
- III-2 Come posso copiare un corso da un anno all'altro?
- III-3 Ho modificato i parametri di autenticazione e ora né io né gli studenti riusciamo a accedere al corso
Come creare un corso e personalizzare la configurazione per gli usi più comuni
→
III Domanda e risposta
→ III-2 Come posso copiare un corso da un anno all'altro?
III-3 Ho modificato i parametri di autenticazione e ora né io né gli studenti riusciamo a accedere al corso
Se non si riesce a accedere al corso, contattare wims@unimib.it.
I parametri di autenticazione che permettono di accedere ai dati degli studenti presenti nella banca dati di ateneo sono:
- tipo di autenticazione e identificazione: autenticazione e identificazione via php
- php: https://wims.matapp.unimib.it/wims.php
- connections: se si è scelto un corso di tipo a
si deve avere +phpidp/semplice+, se si è scelto un corso di
tipo b si deve avere +phpidp/splitALMZ+
phpidp/semplice (le due voci separate con uno spazio), e infine
se si è scelto un corso di tipo c si deve avere
+phpidp/first+ phpidp/seplice.
In ogni caso, per un corretto funzionamento, è necessario che compaia sempre la voce phpidp/semplice (come ultima voce nel caso di più voci).
- III-1 Come si può consentire a uno studente di vedere i materiali di moduli diversi dal suo?
- III-2 Come posso copiare un corso da un anno all'altro?
- III-3 Ho modificato i parametri di autenticazione e ora né io né gli studenti riusciamo a accedere al corso
Come creare un corso e personalizzare la configurazione per gli usi più comuni
→
III Domanda e risposta
→ III-3 Ho modificato i parametri di autenticazione e ora né io né
gli studenti riusciamo a accedere al corso