Come creare, modificare e importare documenti su WIMS
Come creare, modificare e importare documenti su WIMS
- I Creare un documento
- II Modificare o eliminare un documento
- III Importare un documento
- IV I percorsi
- V Per saperne di più
In questo capitolo impareremo come creare e gestire i documenti su WIMS.
I Creare un documento
- I Creare un documento
- II Modificare o eliminare un documento
- III Importare un documento
- IV I percorsi
- V Per saperne di più
Per creare un documento, la prima cosa da fare è cliccare su ``Nuovo documento''
nella barra laterale sinistra
(sotto ``strumenti del corso''). 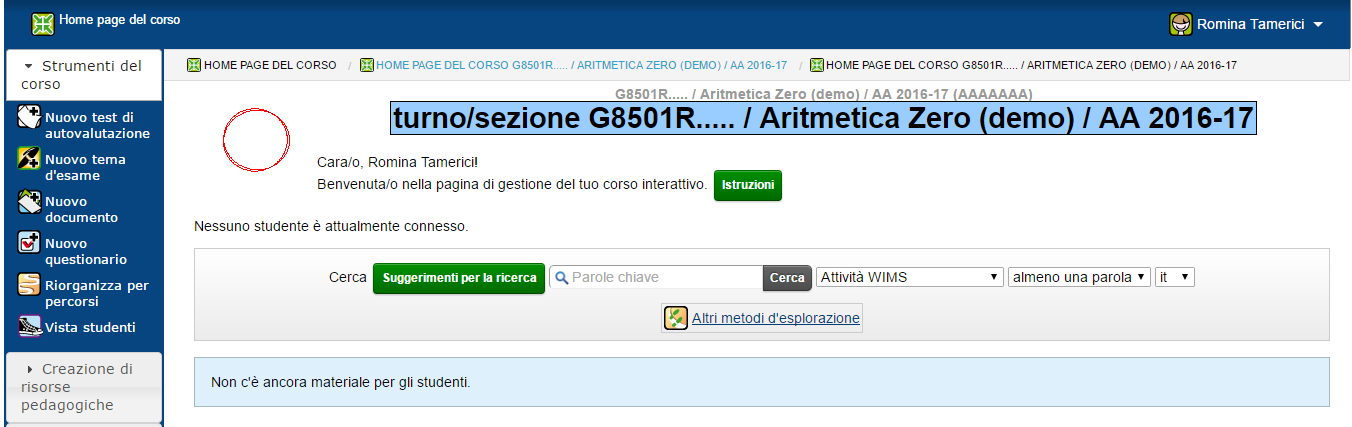
A questo punto bisogna inserire le opzioni del documento che si sta creando.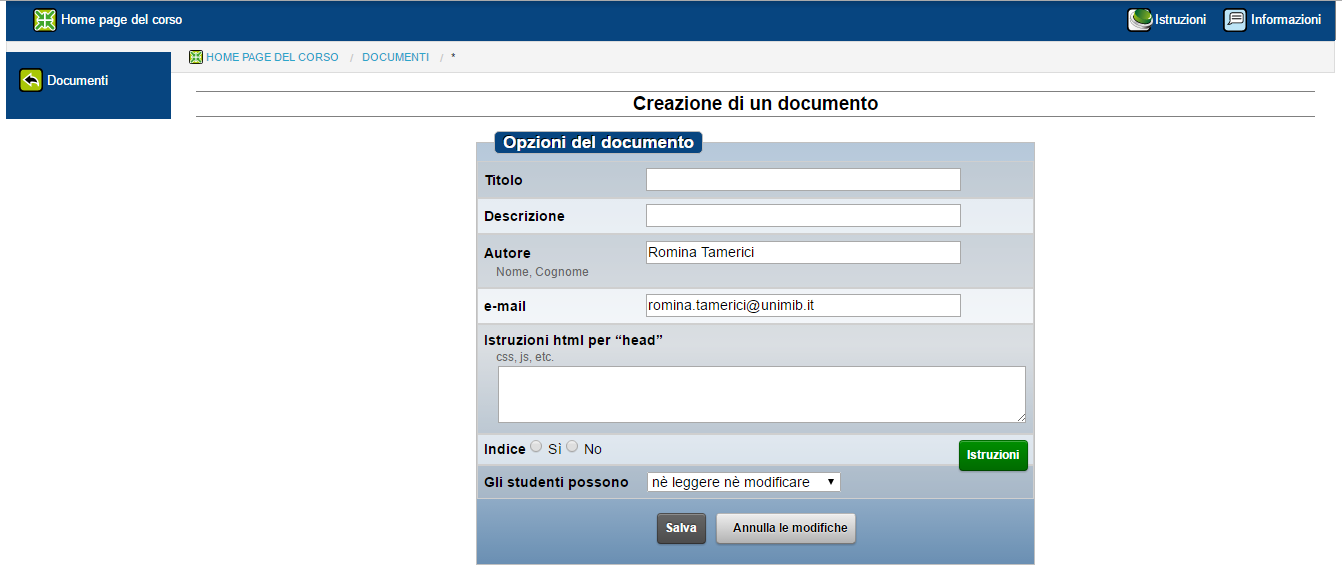
Per il momento vi basta anche solo inserire il titolo. Noterete che in basso, tra le informazioni da inserire ce n'è una particolarmente importante che riguarda cosa possono fare gli studenti del documento che state creando (questa opzione è modificabile anche in seguito). Le opzioni tra le quali potete scegliere, da un menù a tendina, dicono che gli studenti possono:
A questo punto bisogna inserire le opzioni del documento che si sta creando.
Per il momento vi basta anche solo inserire il titolo. Noterete che in basso, tra le informazioni da inserire ce n'è una particolarmente importante che riguarda cosa possono fare gli studenti del documento che state creando (questa opzione è modificabile anche in seguito). Le opzioni tra le quali potete scegliere, da un menù a tendina, dicono che gli studenti possono:
- né leggere né modificare,
- leggere ma non modificare,
- leggere e modificare.
Come creare
→ I Creare un documento
I-1 Blocchi, link e allegati
- I Creare un documento
- II Modificare o eliminare un documento
- III Importare un documento
- IV I percorsi
- V Per saperne di più
Una volta creato il documento, potete cominciare a scrivere la prima
pagina (cliccando sul link presentato, come nell'immagine seguente).
A questo punto potete inserire titolo e testo. Potete anche inserire link a documenti all'interno di WIMS o altrove nel web. Vicino al titolo della pagina c'è il pulsante ``Inserisci un file'' che vi consente di inserire documenti che avete nel vostro computer nella pagina che state creando. Fate però molta attenzione perché potete inserire solo file di testo (non sono ammessi .doc o PDF, perché vengono considerati file binari). Utilizzare dunque il formato .txt (quello di ``Blocco Note'').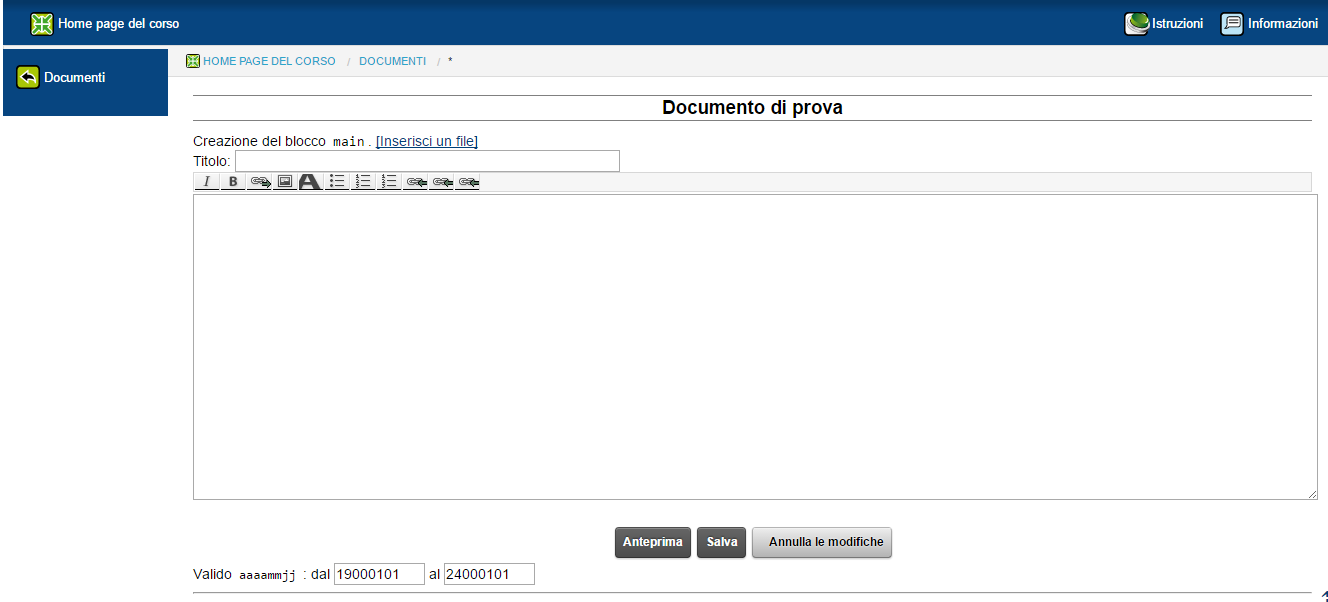
Ogni pagina del documento creato prende il nome di ``blocco''.
A questo punto potete inserire titolo e testo. Potete anche inserire link a documenti all'interno di WIMS o altrove nel web. Vicino al titolo della pagina c'è il pulsante ``Inserisci un file'' che vi consente di inserire documenti che avete nel vostro computer nella pagina che state creando. Fate però molta attenzione perché potete inserire solo file di testo (non sono ammessi .doc o PDF, perché vengono considerati file binari). Utilizzare dunque il formato .txt (quello di ``Blocco Note'').
Ogni pagina del documento creato prende il nome di ``blocco''.
Come creare
→
I Creare un documento
→ I-1 Blocchi, link e allegati
II Modificare o eliminare un documento
- I Creare un documento
- II Modificare o eliminare un documento
- III Importare un documento
- IV I percorsi
- V Per saperne di più
Una volta creato il primo blocco, la schermata che si presenta
vi consente di modificare la parte appena creata, accedere alle
opzioni del documento oppure eliminarlo.
Da questa schermata è anche possibile allegare dei file al documento.
Qui potete allegare qualsiasi tipo di file (.doc, PDF, .txt, immagini,
...).
Cliccando su ``Opzioni del documento" (in alto), nella barra laterale sinistra è possibile trovare ``Elenco dei blocchi" per vedere i blocchi sinora creati.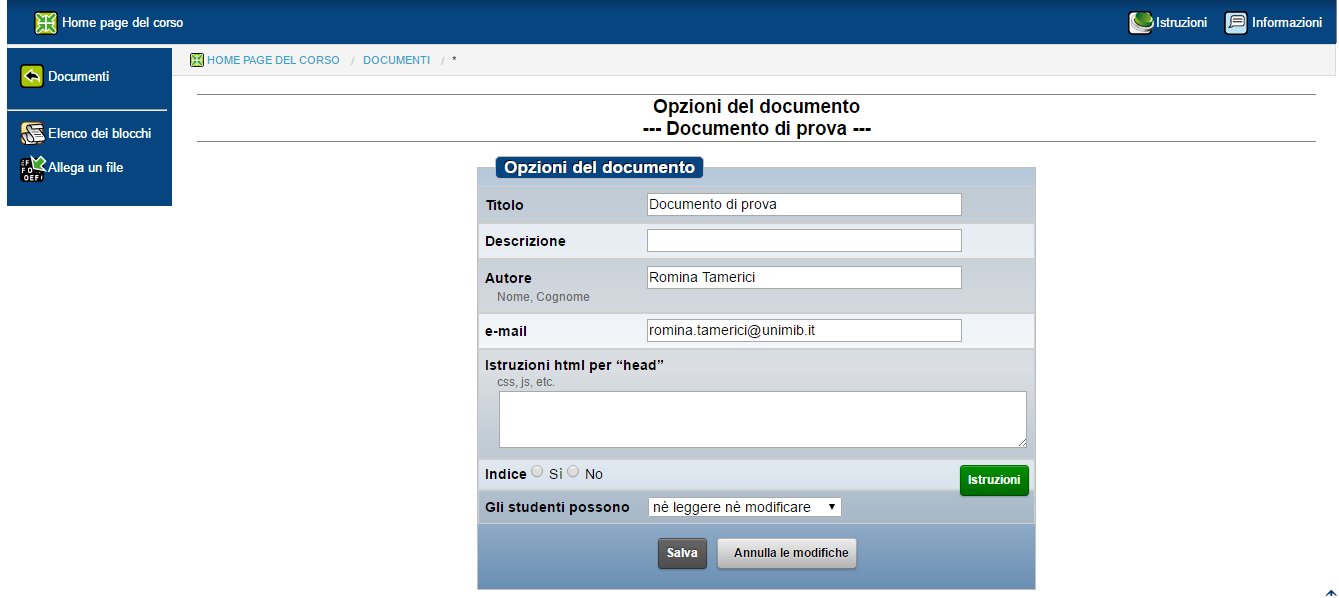
Cliccando su ``Opzioni del documento" (in alto), nella barra laterale sinistra è possibile trovare ``Elenco dei blocchi" per vedere i blocchi sinora creati.
Come creare
→ II Modificare o eliminare un documento
III Importare un documento
- I Creare un documento
- II Modificare o eliminare un documento
- III Importare un documento
- IV I percorsi
- V Per saperne di più
Se trovate un documento su WIMS che pensate possa essere utile per i
vostri studenti, potete importarlo nel vostro corso così com'è. Per
poter importare documenti nel corso, però, è necessario che prima sia
stato creato almeno un nuovo documento (con la procedura appena
vista).
Uno dei documenti che è consigliabile importare è ``Consigli pratici per l'utilizzo di WIMS'' disponibile a questo link .
Uno dei documenti che è consigliabile importare è ``Consigli pratici per l'utilizzo di WIMS'' disponibile a questo link .
Come creare
→ III Importare un documento
IV I percorsi
- I Creare un documento
- II Modificare o eliminare un documento
- III Importare un documento
- IV I percorsi
- V Per saperne di più
Nella nuova versione WIMS è organizzato a schede.
Come potete vedere nella schermata sottostante, il documento creato è
stato automaticamente inserito nella scheda ``Documenti''
(esistono poi le schede ``Test'' e altre, che si creano automaticamente
quando vengono inseriti gli elementi corrispondenti). 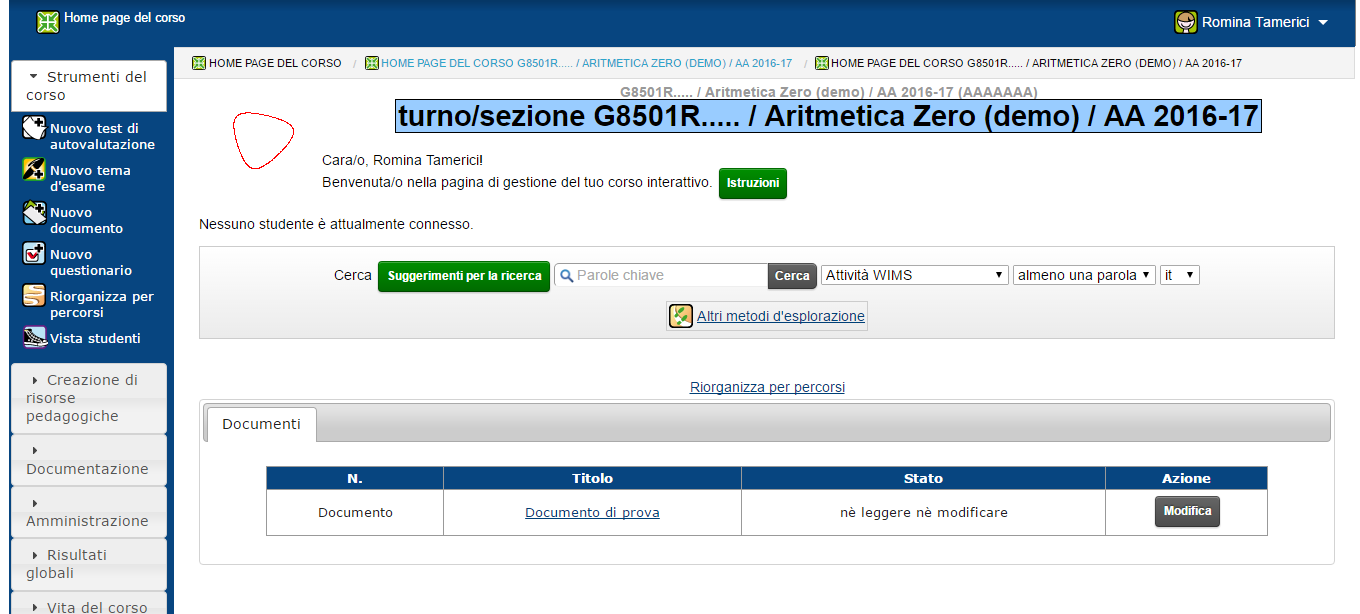
Questa suddivisione automatica per schede o tab può essere modificata dal docente del corso cliccando su ``Riorganizza per percorsi''.
E poi su ``Aggiungere un nuovo percorso''. Dalla schermata che vi si apre davanti, potete poi scegliere quali schede creare e, in ciascuna, cosa mostrare o nascondere ai vostri studenti.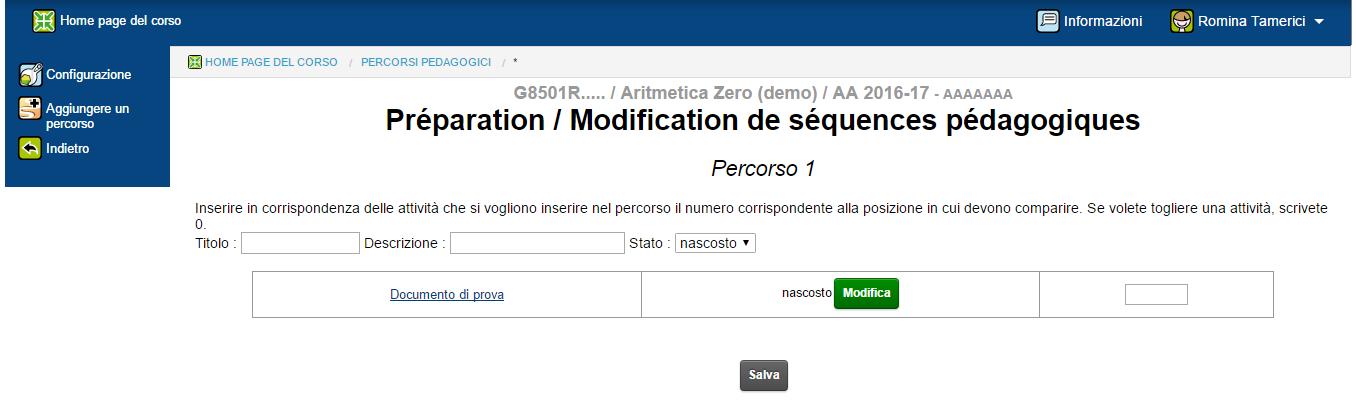
Una volta che avete creato il vostro percorso, se volete che questo sia la struttura della home page del vostro corso, ricordatevi di cliccare nella barra laterale sinistra su ``Configurazione''.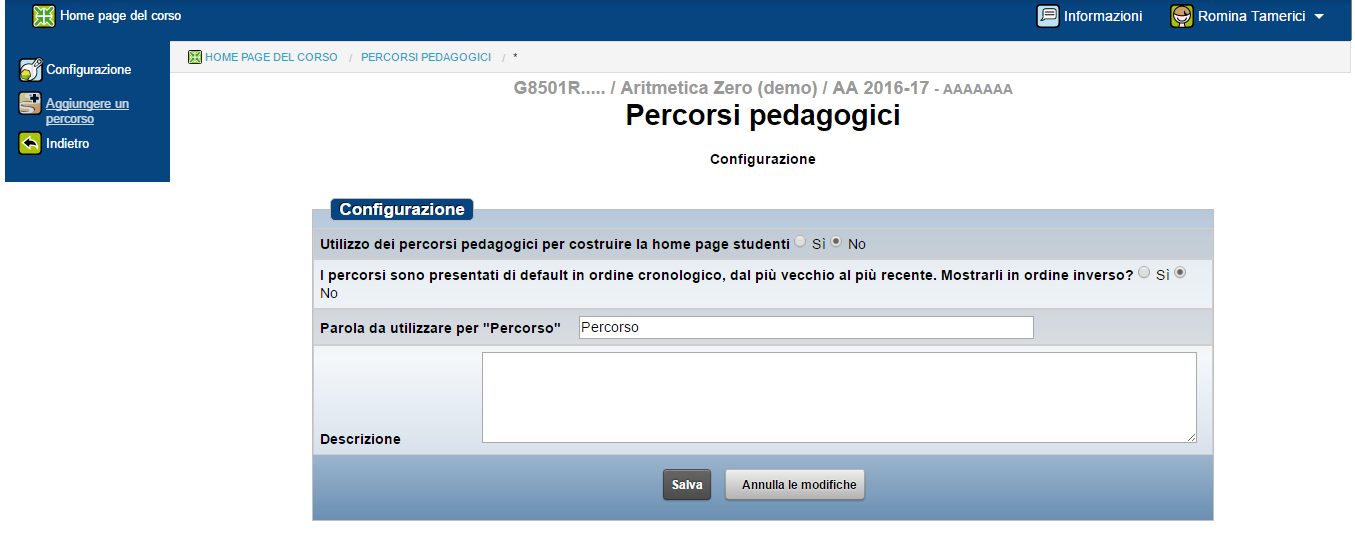
Prestate però attenzione, perché, modificando queste impostazioni, nuovi documenti o test creati potrebbero risultare nascosti o non accessibili, quindi controllate sempre che siano stati aggiunti alla scheda corretta.
Questa suddivisione automatica per schede o tab può essere modificata dal docente del corso cliccando su ``Riorganizza per percorsi''.
E poi su ``Aggiungere un nuovo percorso''. Dalla schermata che vi si apre davanti, potete poi scegliere quali schede creare e, in ciascuna, cosa mostrare o nascondere ai vostri studenti.
Una volta che avete creato il vostro percorso, se volete che questo sia la struttura della home page del vostro corso, ricordatevi di cliccare nella barra laterale sinistra su ``Configurazione''.
Prestate però attenzione, perché, modificando queste impostazioni, nuovi documenti o test creati potrebbero risultare nascosti o non accessibili, quindi controllate sempre che siano stati aggiunti alla scheda corretta.
Come creare
→ IV I percorsi
V Per saperne di più
- I Creare un documento
- II Modificare o eliminare un documento
- III Importare un documento
- IV I percorsi
- V Per saperne di più
Se avete già predisposto un vostro documento in LaTeX, potete trasformarlo direttamente
in un documento WIMS. Per farlo potete utilizzare il modulo
LaTeX2WIMS
che consente la conversione.
Si consiglia l'utilizzo di questa funzione solo a utenti esperti.
Come creare
→ V Per saperne di più