Come creare un tema d'esame con un questionario di iscrizione per gli studenti
Come creare un tema d'esame con un questionario di iscrizione per gli studenti
In questa guida vedremo come creare un tema d'esame e legarlo a un questionario che consente agli studenti di decidere in quale turno sostenere l'esame informatizzato.
I Creare il tema d'esame
Per creare un nuovo esame nel vostro corso, la prima cosa da fare è cliccare su ``Nuovo tema d'esame'' nella barra laterale sinistra. 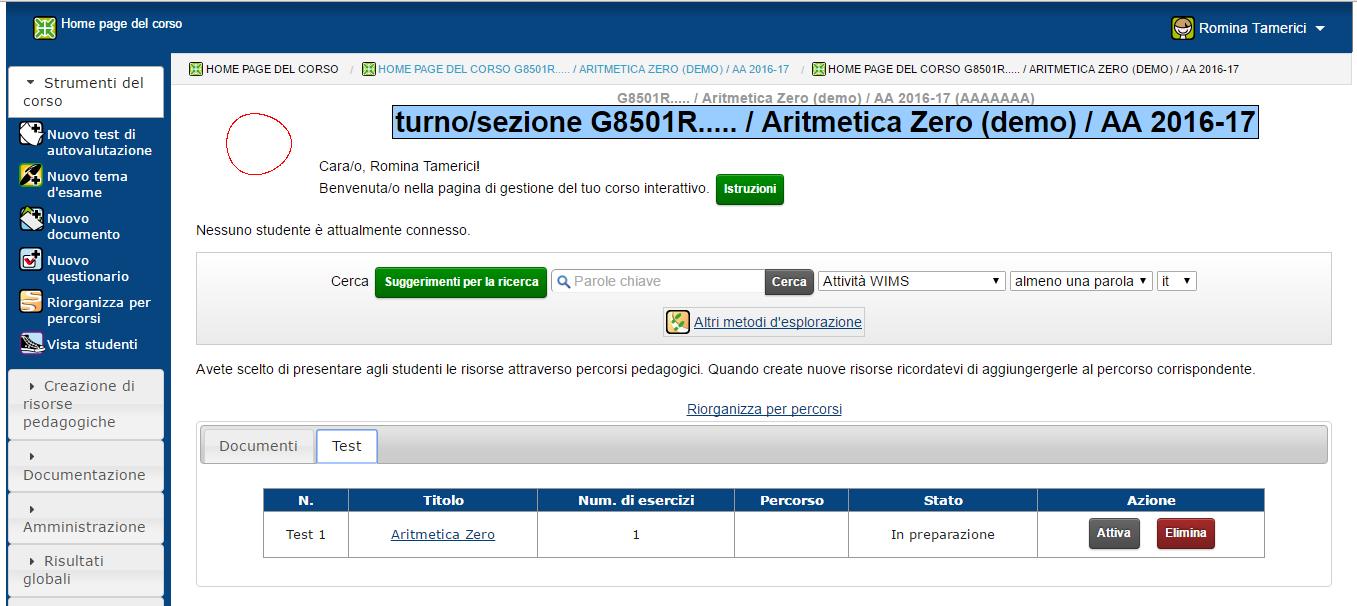
Ricordatevi che per poter creare un esame dovete almeno aver creato un test di autovalutazione che sia stato ``attivo'' (può anche non esserlo più ed essere stato ``terminato'' o ``nascosto'').
Ricordatevi che per poter creare un esame dovete almeno aver creato un test di autovalutazione che sia stato ``attivo'' (può anche non esserlo più ed essere stato ``terminato'' o ``nascosto'').
I-2 La creazione dell'esame vero e proprio
I-3 Inserimento di un esercizio
Come creare un tema d'esame con un questionario di iscrizione per gli studenti
→ I Creare il tema d'esame
I-1 Le impostazioni iniziali
Una volta cliccato su ``Nuovo tema d'esame'' otterrete la schermata
sottostante in cui inserire i primi dati relativi al test di nuovo
tema d'esame che si sta creando a cominciare da un titolo (es. ``Prima
prova intermedia'') e un'introduzione per i vostri studenti
(es. ``Svolgere i seguenti esercizi''). È anche possibile inserire
commenti opzionali, visualizzabili solo dai docenti. In questa
schermata è anche possibile impostare una data di termine, cioè una
data dopo la quale il tema d'esame non sarà più ``Attivo'' per gli
studenti (se non inserita, il sistema inserirà la data di termine del
corso).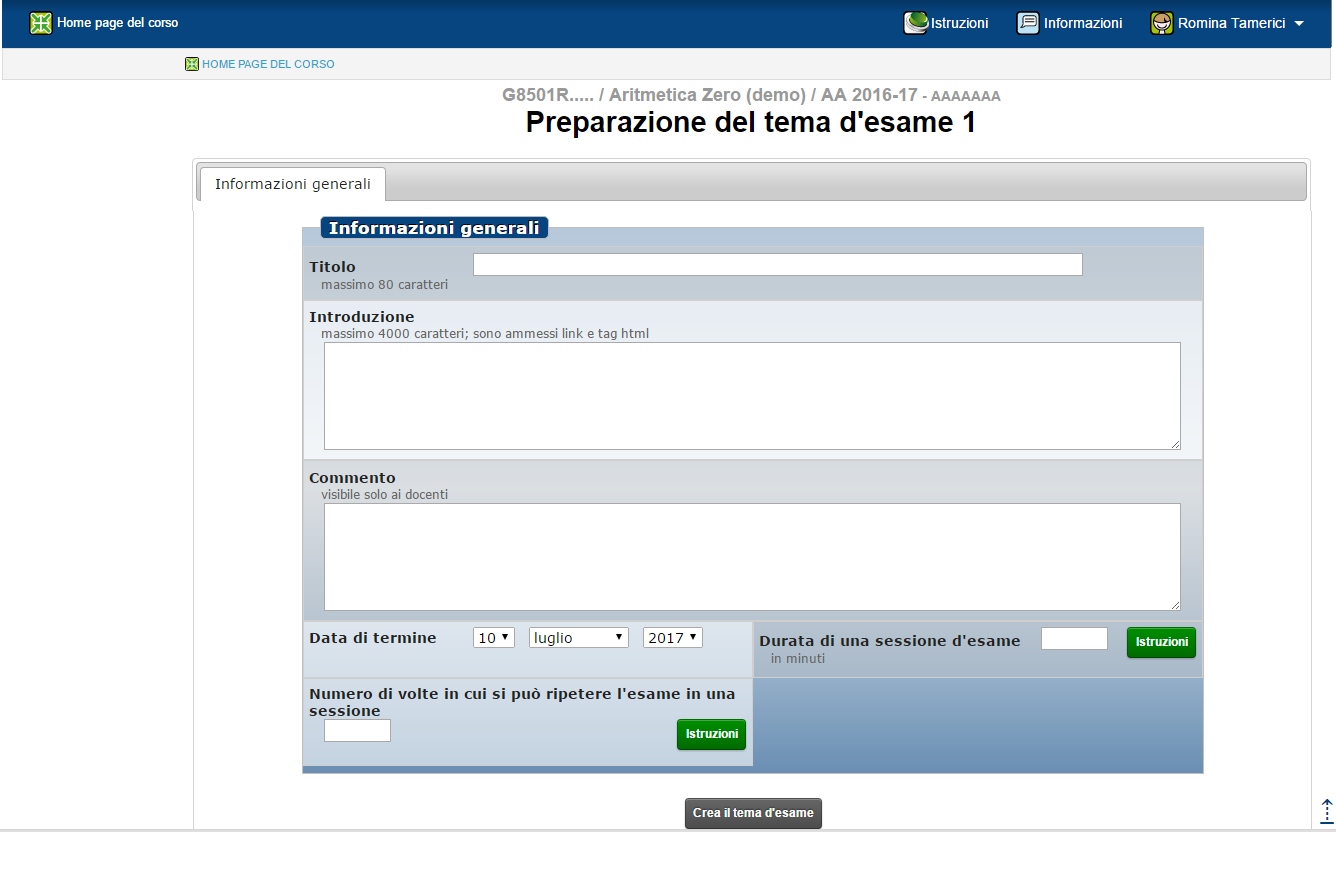
In fase di creazione è anche necessario completare i seguenti due campi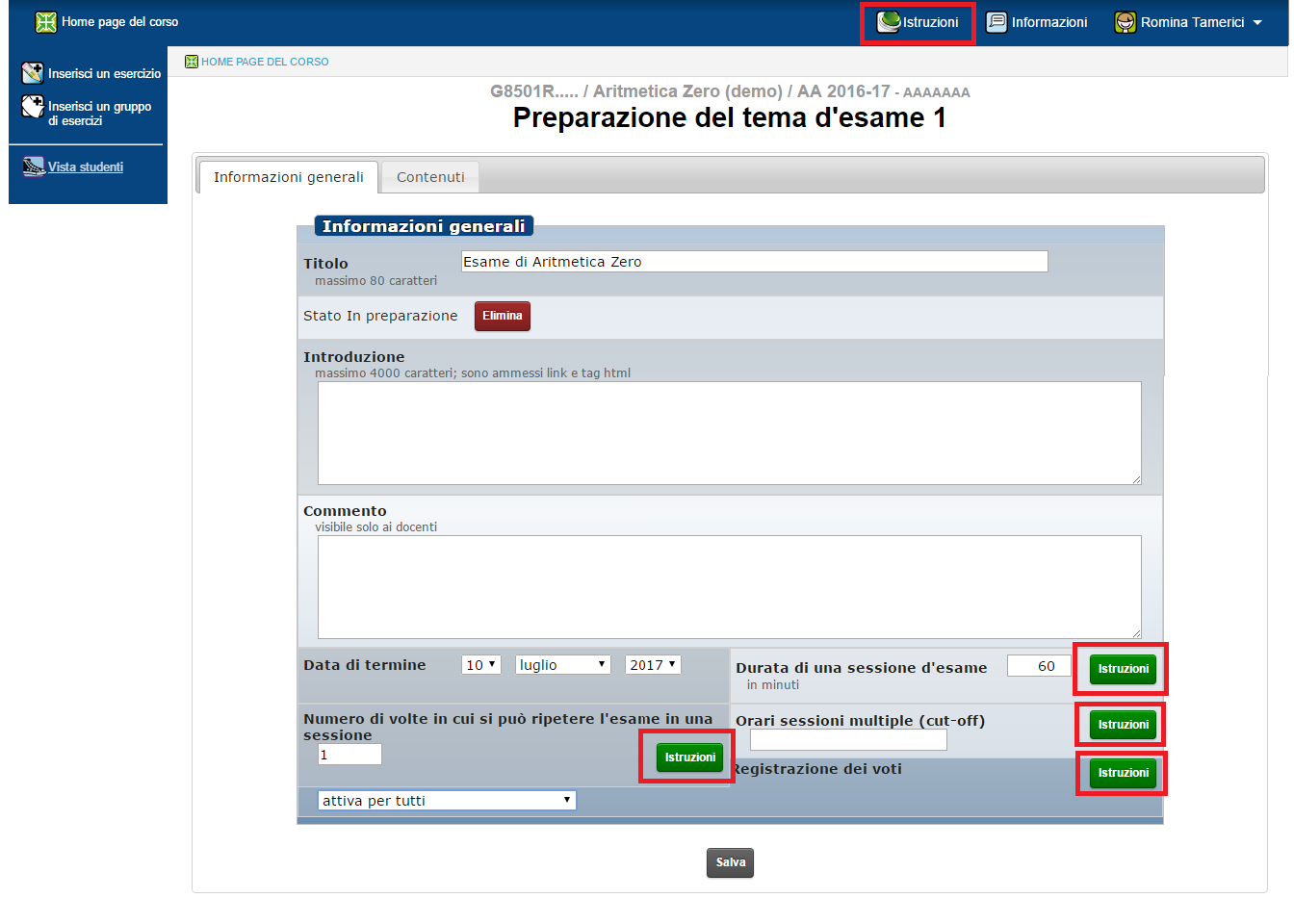
Si può quindi procedere all'inserimento degli esercizi nell'esame. Attenzione però, prima di attivare l'esame sarà necessario completare alcune impostazioni, come illustrato più avanti nella sezione ``Attivazione esame''.
In fase di creazione è anche necessario completare i seguenti due campi
- Numero di volte in cui si può ripetere l'esame in una sessione. Per gli usi della tipologia standard di esami italiani, inserire come valore ``1'' (per maggiori informazioni cliccare su ``Istruzioni'' direttamente su WIMS).
- Durata di una sessione d'esame. S'intende il tempo a disposizione dello studente per completare l'esame. Quando lo studente comincia l'esame, WIMS avvia il cronometro. Quando il cronometro arriva al limite stabilito, lo studente non può più lavorare sull'esame.
Si può quindi procedere all'inserimento degli esercizi nell'esame. Attenzione però, prima di attivare l'esame sarà necessario completare alcune impostazioni, come illustrato più avanti nella sezione ``Attivazione esame''.
- I-1 Le impostazioni iniziali
- I-2 La creazione dell'esame vero e proprio
- I-3 Inserimento di un esercizio
- I-4 Inserimento di un gruppo di esercizi
- I-5 Copia un esame attivo
- I-6 Attivazione esame
Come creare un tema d'esame con un questionario di iscrizione per gli studenti
→
I Creare il tema d'esame
→ I-1 Le impostazioni iniziali
I-2 La creazione dell'esame vero e proprio
I temi d'esame sono costruiti a partire da esercizi presenti in test
di autovalutazione ``Attivi'' o ``Terminati''.
Di fatto ogni esercizio di un tema d'esame WIMS è una lista di esercizi presenti in test di autovalutazione ``Attivi'' o ``Terminati'' (se la lista contiene un solo esercizio, tutti gli studenti si vedranno presentare lo stesso esercizio, se la lista contiene più esercizi, ogni studente si vedrà presentare un esercizio scelto casualmente in questa lista).
Le opzioni per inserire esercizi nel tema d'esame, presenti nel menu di sinistra, sono:
Di fatto ogni esercizio di un tema d'esame WIMS è una lista di esercizi presenti in test di autovalutazione ``Attivi'' o ``Terminati'' (se la lista contiene un solo esercizio, tutti gli studenti si vedranno presentare lo stesso esercizio, se la lista contiene più esercizi, ogni studente si vedrà presentare un esercizio scelto casualmente in questa lista).
Le opzioni per inserire esercizi nel tema d'esame, presenti nel menu di sinistra, sono:
- inserisci un esercizio,
- inserisci un gruppo di esercizi,
- copia un tema d'esame esistente (questa funzione è ovviamente disponibile solo se avete già creato e attivato altri temi d'esami).
- I-1 Le impostazioni iniziali
- I-2 La creazione dell'esame vero e proprio
- I-3 Inserimento di un esercizio
- I-4 Inserimento di un gruppo di esercizi
- I-5 Copia un esame attivo
- I-6 Attivazione esame
Come creare un tema d'esame con un questionario di iscrizione per gli studenti
→
I Creare il tema d'esame
→ I-2 La creazione dell'esame vero e proprio
I-3 Inserimento di un esercizio
Per cominciare vediamo come inserire un esercizio, quindi clicchiamo sulla voce corrispondente. La schermata che permette di inserire un singolo esercizio nel tema d'esame (per esempio ``Esercizio 1'') è la seguente:
È possibile inserire un titolo, che sarà visibile agli studenti che accedono all'esame, quando attivo o terminato (esempio ``Esercizio''), un commento (che resta visibile solo a voi). Queste informazioni sono facoltative (se non si inserisce alcun titolo, agli studenti sarà visualizzato il titolo che l'esercizio aveva nel test di autovalutazione da cui è stato estratto).
Nella parte in basso a sinistra sono elencati tutti gli esercizi inseribili nel tema d'esame (è possibile, tramite il menu a tendina ``Scelta dei contenuti'' selezionare se visualizzare solo esercizi di determinati test di autovalutazione) e potete selezionare quale di questi sarà inserito nel tema d'esame come ``Esercizio 1'' semplicemente trascinandolo a destra. Se si selezionano più esercizi, l'Esercizio 1 del tema d'esame sarà pescato a caso tra gli esercizi così selezionati. Al termine di questa procedura cliccare su ``Salva''.
È bene ricordare che ogni esercizio sarà presentato agli studenti durante l'esame esattamente con le stesse opzioni con cui è stato configurato nel test di autovalutazione da cui è stato preso (in particolare per quel che riguarda le opzioni di numero di esercizi in una serie e di calcolo del punteggio).
Nella parte in alto della pagina potete modificare alcune impostazioni per l'esercizio:
- Peso: il voto di una sessione d'esame è una media pesata secondo i pesi definiti per ciascun esercizio in questo campo.
- Punteggi con dipendenza: un candidato deve ottenere un determinato punteggio in altri esercizi dell'esame prima di poter affrontare questo (per esempio, 1:50, 2:30, 3+4+5:60 significa che il candidato deve ottenere un punteggio di almeno il 50% nell'esercizio 1, 30% nell'esercizio 2 e una media del 60% negli esercizi 3, 4 e 5.
Queste operazioni devono essere ripetute per ogni esercizio dell'esame che volete aggiungere.
- I-1 Le impostazioni iniziali
- I-2 La creazione dell'esame vero e proprio
- I-3 Inserimento di un esercizio
- I-4 Inserimento di un gruppo di esercizi
- I-5 Copia un esame attivo
- I-6 Attivazione esame
Come creare un tema d'esame con un questionario di iscrizione per gli studenti
→
I Creare il tema d'esame
→ I-3 Inserimento di un esercizio
I-4 Inserimento di un gruppo di esercizi
Per rendere la procedura più rapida è possibile creare un test di autovalutazione ad hoc, che costituirà la struttura del tema d'esame, e inserire tutti gli esercizi di questo test nel tema d'esame (in questo caso ogni esercizi del test diventa un esercizio del tema d'esame che verrà presentato allo stesso modo a tutti gli studenti). Per fare questo cliccare su ``Inserisci un gruppo di esercizi'' e selezionare il numero del test di autovalutazione. Ogni esercizio del test viene in questo modo inserito con peso 1 e senza alcun tipo di dipendenza (configurazioni che, se necessario, vanno quindi modificate successivamente).
- I-1 Le impostazioni iniziali
- I-2 La creazione dell'esame vero e proprio
- I-3 Inserimento di un esercizio
- I-4 Inserimento di un gruppo di esercizi
- I-5 Copia un esame attivo
- I-6 Attivazione esame
Come creare un tema d'esame con un questionario di iscrizione per gli studenti
→
I Creare il tema d'esame
→ I-4 Inserimento di un gruppo di esercizi
I-5 Copia un esame attivo
Se sono presenti temi d'esame ``Attivi'' o ``Terminati'' è possibile semplicemente copiarne integralmente i contenuti (inclusa la configurazione di pesi e punteggi con dipendenza dei singoli esercizi).
Questa funzione è particolarmente utile quando si ripete lo stesso schema in ogni sessione d'esame e in questo modo si può evitare di ripetere tutti i passaggi descritti nei paragrafi precedenti.
- I-1 Le impostazioni iniziali
- I-2 La creazione dell'esame vero e proprio
- I-3 Inserimento di un esercizio
- I-4 Inserimento di un gruppo di esercizi
- I-5 Copia un esame attivo
- I-6 Attivazione esame
Come creare un tema d'esame con un questionario di iscrizione per gli studenti
→
I Creare il tema d'esame
→ I-5 Copia un esame attivo
I-6 Attivazione esame
È possibile continuare a modificare il tema d'esame fino a che lo stato è impostato su ``In preparazione''. Quando siete sicuri di aver terminato il lavoro e di non dover fare altre modifiche potete premere su ``Attiva''.
In particolare le seguenti opzioni non saranno più modificabili dopo aver attivato il tema d'esame
- durata di una sessione d'esame
- numero di volte in cui si può ripetere l'esame
- elenco degli esercizi
- pesi e dipendenze dei singoli esercizi
Nel momento in cui si ``Attiva'' l'esame, questo esame sarà visibile agli studenti, è perciò consigliabile configurare da subito la modalità di registrazione dei voti: se la registrazione dei voti è ``attiva per tutti'', gli studenti possono cominciare a lavorare sull'esame nel momento stesso in cui viene attivato e i voti così ottenuti sono registrati da WIMS.
Le opzioni di registrazione dei voti sono
- attiva per tutti: gli studenti possono lavorare sul tema d'esame e i voti sono registrati dal sistema;
- disattivata per tutti: gli studenti non possono lavorare sul tema d'esame;
- a disposizione per prova: gli studenti possono lavorare sul tema d'esame, ma i voti non sono registrati;
- limitata ai seguenti IP e/o orari: gli studenti possono lavorare sul tema d'esame, con registrazione dei voti, solo se si collegano da determinate postazioni in determinati orari;
- secondo una variabile tecnica (che compare solo se si è attivata la configurazione descritta nel prossimo paragrafo).
Per esempio, se si programma una sessione d'esame in un certo orario e in un certo laboratorio informatico di cui si conosce il numero di IP, è possibile utilizzare l'opzione ``limitata ai seguenti IP e/o orari'' per far sì che solo gli studenti effettivamente presenti in tale laboratorio durante la sessione d'esame possano lavorare sul tema d'esame.
Se invece è necessario svolgere l'esame in più sessioni è necessario utilizzare la procedura descritta nel prossimo paragrafo.
- I-1 Le impostazioni iniziali
- I-2 La creazione dell'esame vero e proprio
- I-3 Inserimento di un esercizio
- I-4 Inserimento di un gruppo di esercizi
- I-5 Copia un esame attivo
- I-6 Attivazione esame
Come creare un tema d'esame con un questionario di iscrizione per gli studenti
→
I Creare il tema d'esame
→ I-6 Attivazione esame
II Creare più sessioni successive di uno stesso esame
Dato che gli esami informatizzati devono essere sostenuti in un
laboratorio e che i posti sono limitati, a volte può essere necessario
predisporre l'esame in modo che venga svolto in sessioni una
successiva all'altra, organizzando dei turni. Per farlo si può
utilizzare lo strumento del ``questionario''. Ma prima è necessario
creare una variabile tecnica da utilizzare poi nel questionario e come
vincolo nell'esame.
II-1 Creare una variabile tecnica
II-3 Configurare l'accesso all'esame tramite variabili tecniche
Come creare un tema d'esame con un questionario di iscrizione per gli studenti
→ II Creare più sessioni successive di uno stesso esame
II-1 Creare una variabile tecnica
Nella homepage del corso, nella barra laterale sinistra, cliccate su
``Amministrazione'' e poi su ``Gestione variabili tecniche''.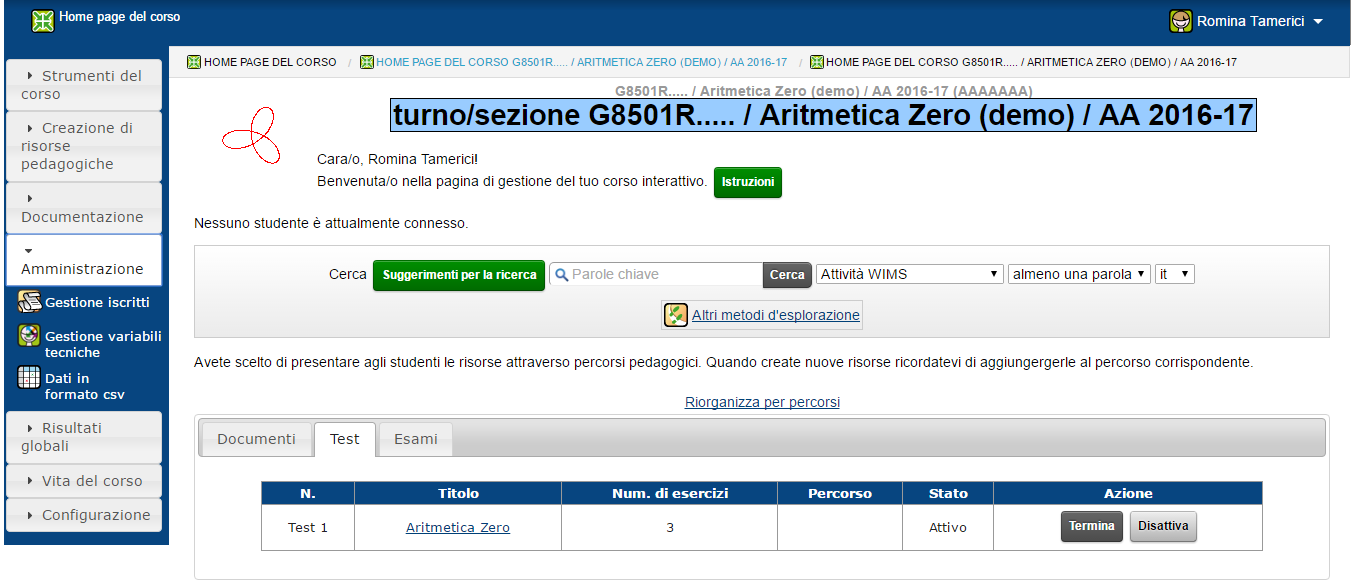
A questo punto potete vedere le variabili tecniche già create oppure crearne di nuove. Se è la prima che state creando, la situazione è la seguente.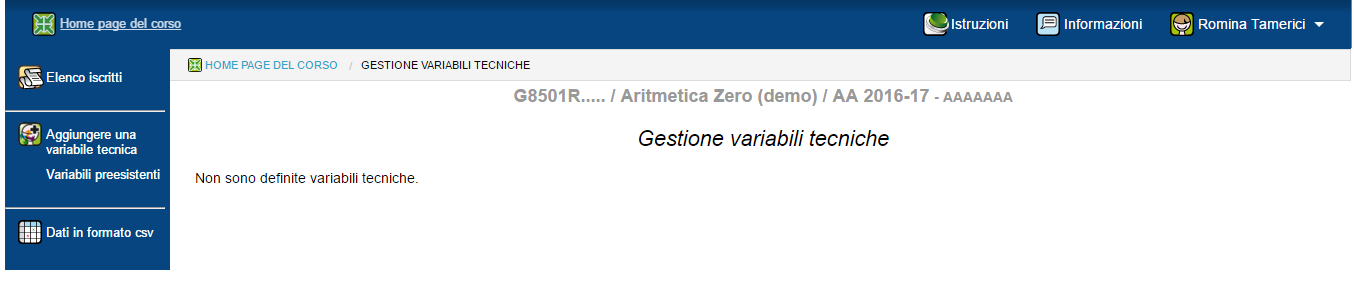
Dovete cliccare su ``Aggiungere una variabile tecnica'' nella barra laterale sinistra. A questo punto dovete decidere il nome della variabile e i suoi possibili valori separati da virgole.
Nell'esempio che segue, si è deciso di chiamare la variabile ``esame'' e di darle un valore compreso tra 1 e 10 (decidendo così di creare 10 possibili turni d'esame).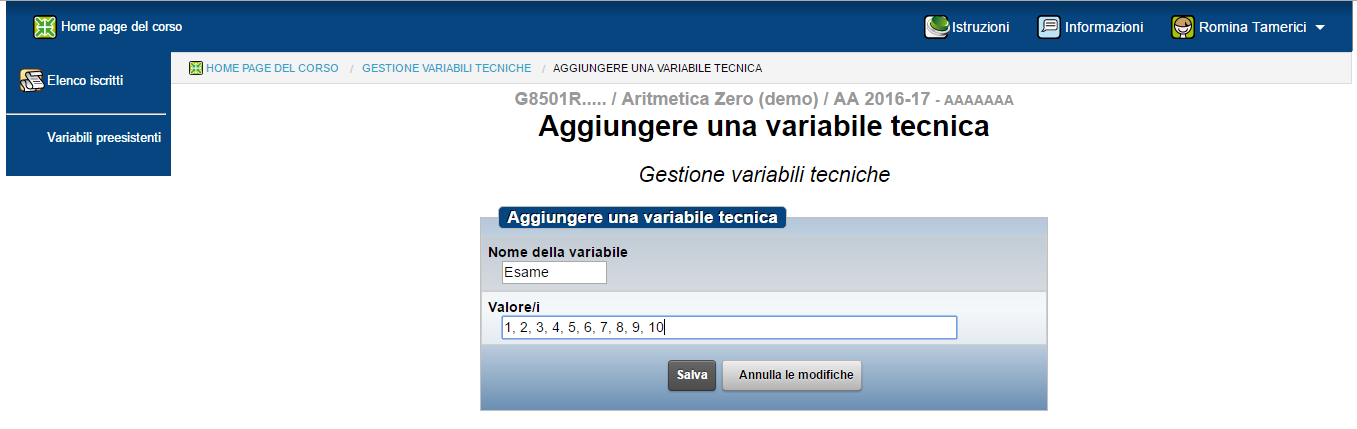
I valori da attribuire alla variabile possono essere stabiliti in base alle necessità (possono anche essere più di 10 o meno, se necessario).
Premendo su ``Salva'' avrete creato la vostra variabile.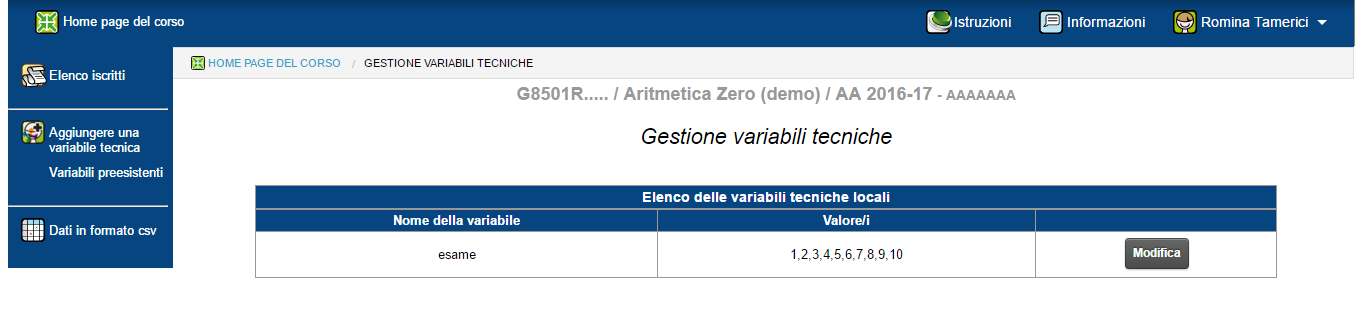
Vi servirà una variabile tecnica diversa per ogni questionario che avete intenzione di creare.
Attenzione: Se siete in presenza di corsi con esami condivisi, le variabili tecniche, per essere condivise, devono essere create dal docente coordinatore
e nella parte di corso principale (cioè non in uno dei sottocorsi).
A questo punto potete vedere le variabili tecniche già create oppure crearne di nuove. Se è la prima che state creando, la situazione è la seguente.
Dovete cliccare su ``Aggiungere una variabile tecnica'' nella barra laterale sinistra. A questo punto dovete decidere il nome della variabile e i suoi possibili valori separati da virgole.
Nell'esempio che segue, si è deciso di chiamare la variabile ``esame'' e di darle un valore compreso tra 1 e 10 (decidendo così di creare 10 possibili turni d'esame).
I valori da attribuire alla variabile possono essere stabiliti in base alle necessità (possono anche essere più di 10 o meno, se necessario).
Premendo su ``Salva'' avrete creato la vostra variabile.
Vi servirà una variabile tecnica diversa per ogni questionario che avete intenzione di creare.
Attenzione: Se siete in presenza di corsi con esami condivisi, le variabili tecniche, per essere condivise, devono essere create dal docente coordinatore
e nella parte di corso principale (cioè non in uno dei sottocorsi).
- II-1 Creare una variabile tecnica
- II-2 Creare un questionario
- II-3 Configurare l'accesso all'esame tramite variabili tecniche
Come creare un tema d'esame con un questionario di iscrizione per gli studenti
→
II Creare più sessioni successive di uno stesso esame
→ II-1 Creare una variabile tecnica
II-2 Creare un questionario
Adesso che avete creato la variabile tecnica, potete creare il
questionario attraverso il quale i vostri studenti decideranno a quale
turno d'esame iscriversi.
Per inserire un questionario, la prima cosa da fare è cliccare su ``Nuovo questionario'' nella menu di sinistra della homepage del corso.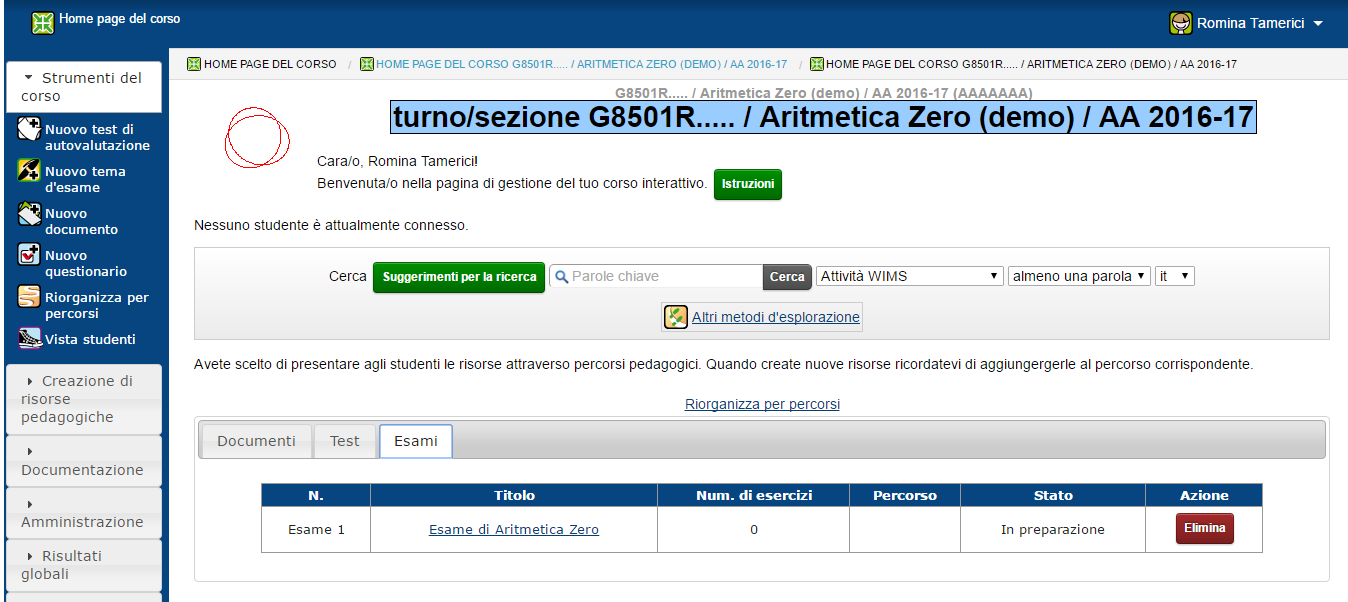
A questo punto bisogna inserire le opzioni del questionario che si sta creando.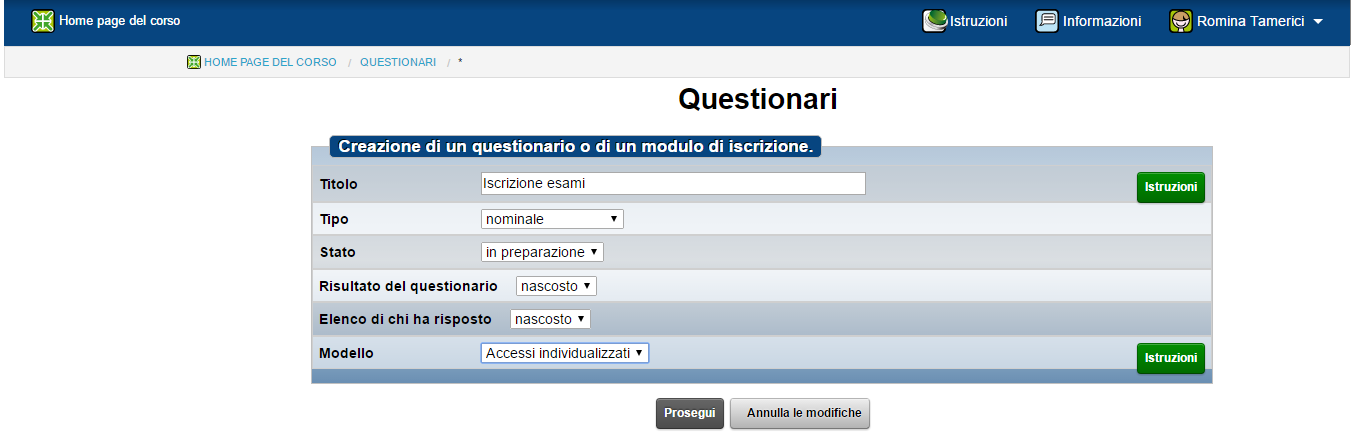
A questo punto cliccate su ``Prosegui''. Ora vi sarà chiesto di scegliere la variabile tecnica e potete selezionare quella creata in precedenza nel menu a tendina. Se farete sostenere gli esami all'interno delle strutture dell'università Bicocca l'IP di connessione da impostare è 149.132. (attenzione al punto finale, non è ``149.132''). Potrete comunque modificarlo anche nella fase successiva, per esempio inserendo l'IP esatto del laboratorio in cui si sta svolgendo l'esame.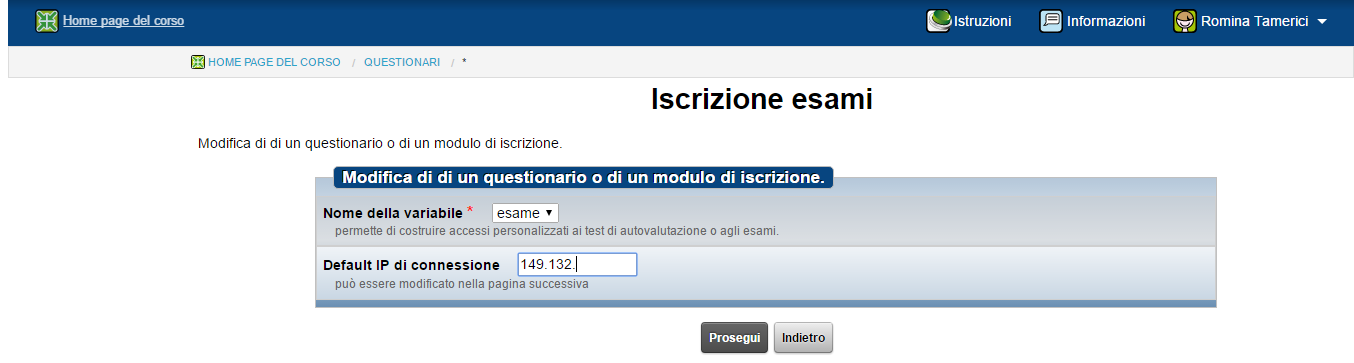
Premendo su ``Prosegui'' avrete poi la possibilità di impostare i vari turni indicando il numero di studenti, la data della sessione, l'orario di inizio e di fine, l'IP della connessione ed eventuali note (in genere l'aula). Non dimenticatevi inoltre di scrivere qualche riga introduttiva per spiegare il funzionamento del questionario.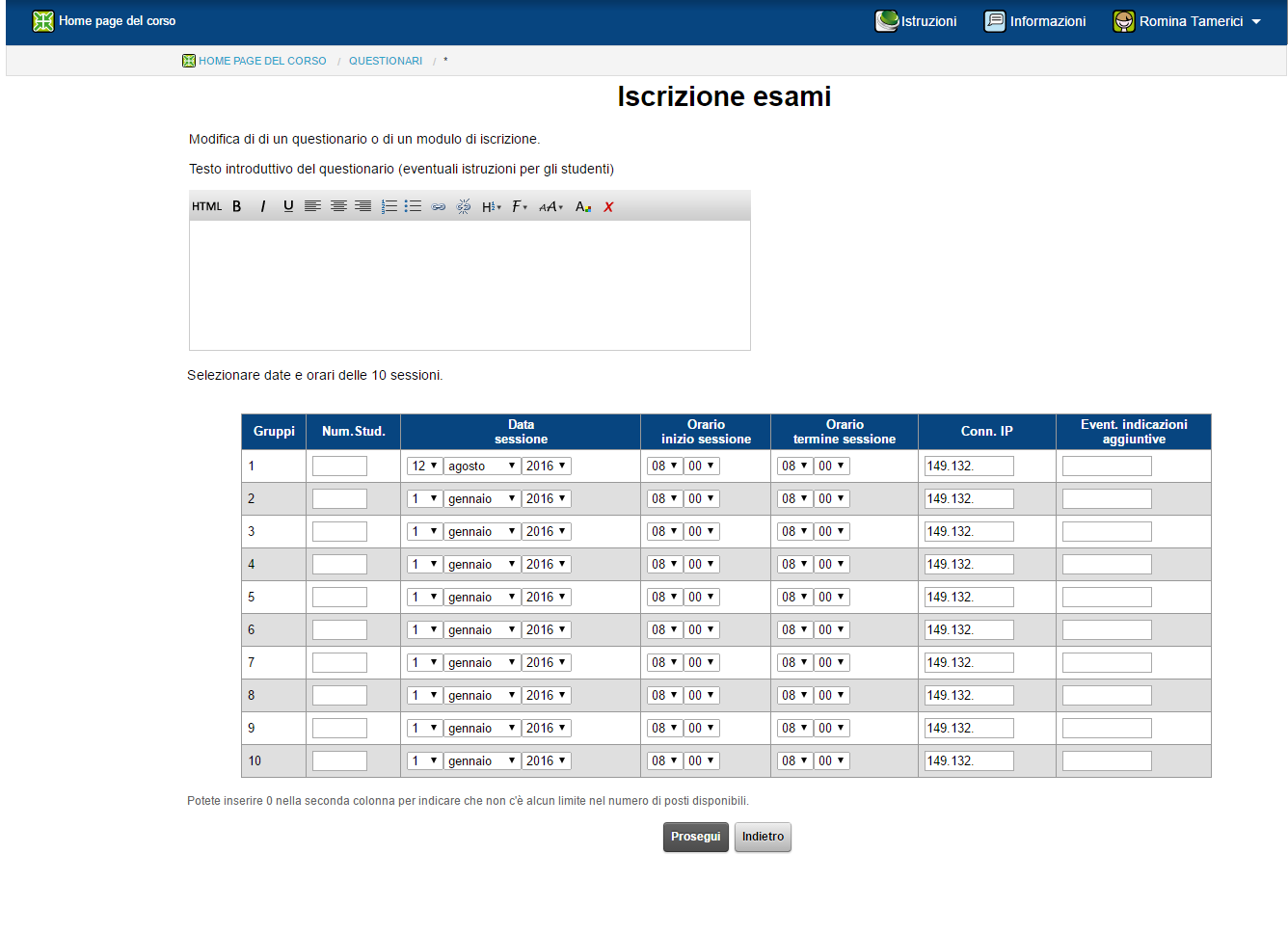
Ecco qui un esempio compilato. In questo esempio si è scelto di predisporre due turni al giorno, lasciandone però uno chiuso per poterlo aprire in caso di necessità (cioè se il numero di iscritti al primo turno raggiunge il massimo previsto). Per farlo occorre inserire ``-1'' nel campo del numero di iscritti (fate attenzione ``0'' significa non porre limitazioni al numero di iscritti).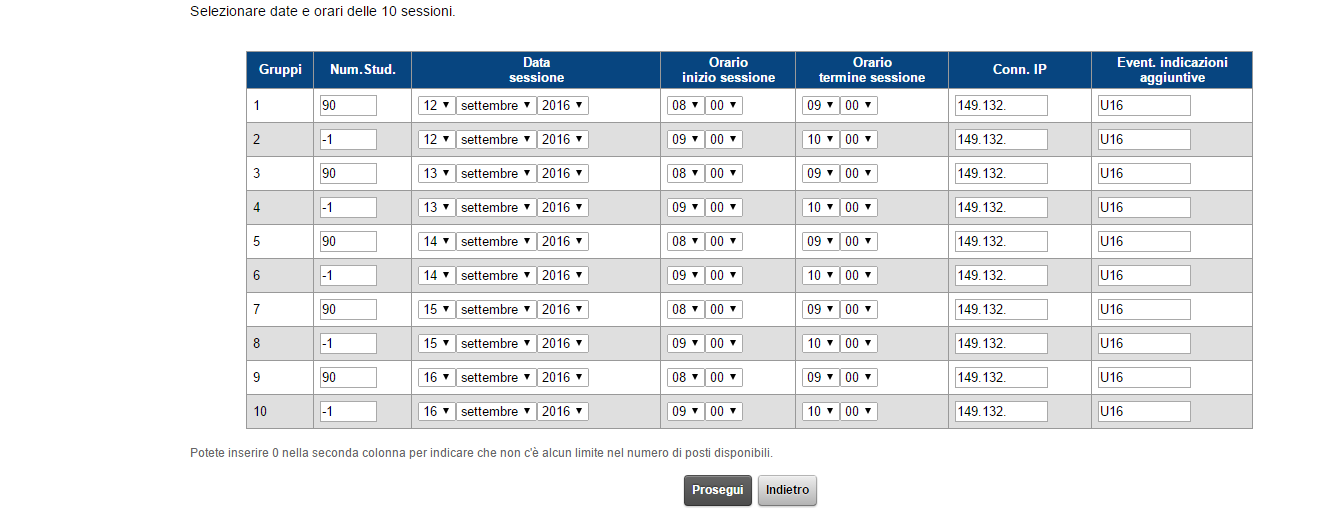
È bene ricordare che il numero di studenti che si possono iscrivere a ogni turno può essere modificato anche dopo l'apertura del questionario (per esempio, quando si vuole aprire un turno che era stato creato ma lasciato chiuso, cioè a cui gli studenti non potevano iscriversi), ma non possono essere modificati data e orari dei turni.
Una volta compilato, premete su ``Prosegui''.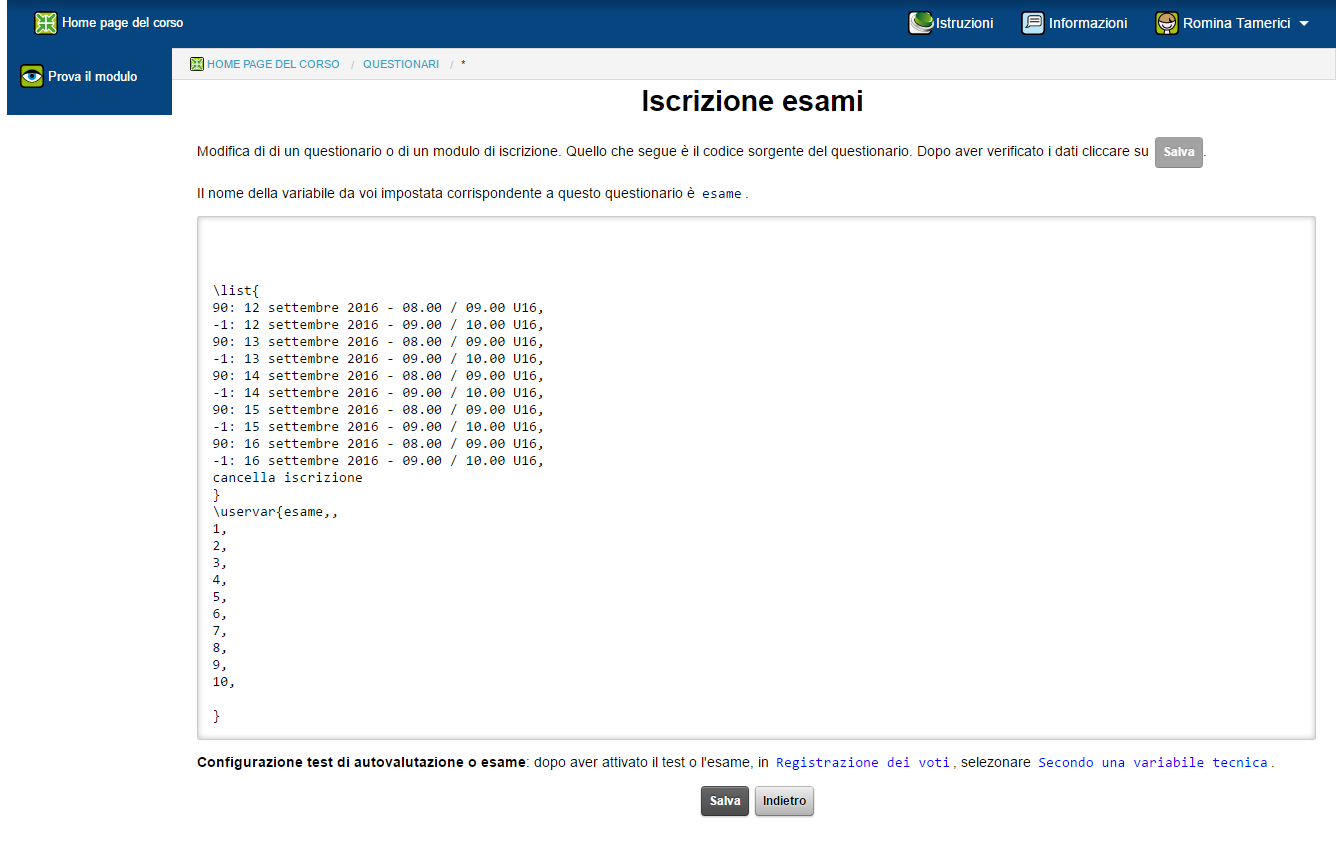
Se vi sembra tutto corretto premete su ``Salva'' altrimenti cliccate su ``Indietro'' e continuate le vostre modifiche. Premendo su ``Salva'' il sistema vi riporterà alla schermata iniziale del questionario.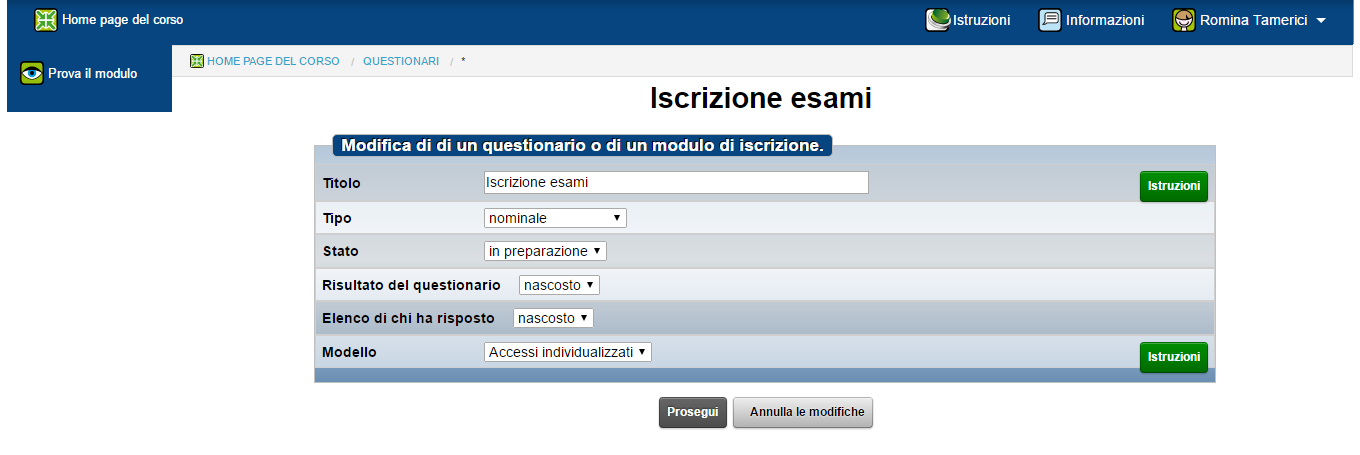
Una volta conclusa la configurazione, per rendere il questionario visibile agli studenti è necessario modificarne lo stato, che al momento è ``in preparazione'' e deve diventare ``aperto'', selezionabile nel menù a tendina. Una volta ``aperto'', il questionario sarà modificabile solo in parte. Quando poi il questionario non sarà più utile potrete tornare in questa pagina e cliccare su ``chiuso'' per far sì che gli studenti non possano più compilarlo (o modificare le loro risposte) ed eventualmente su ``nascosto'' se non volete che gli studenti possano continuare a visualizzarlo.
Una volta salvato il questionario in modalità ``aperto'', alcune informazioni non saranno più modificabili. Tra le informazioni non più modificabili si ricordano queste per la loro importanza:
NOTA: il questionario non è più modificabile (quindi date e orari degli esami resteranno visibili agli studenti esattamente come inseriti nella configurazione iniziale). Se necessario (per esempio per imprevisti una sessione d'esame inizia in ritardo rispetto all'orario inizialmente previsto e occorre mettere a disposizione degli studenti più tempo) in sede d'esame sarà possibile riconfigurare il tema d'esame in modo da adattare gli orari alle effettive necessità.
Per inserire un questionario, la prima cosa da fare è cliccare su ``Nuovo questionario'' nella menu di sinistra della homepage del corso.
A questo punto bisogna inserire le opzioni del questionario che si sta creando.
- Titolo: inserire il titolo del questionario, come apparirà agli studenti (esempio ``Iscrizione esami'').
- Modelllo: tra le opzioni disponibili, scegliere ``Accessi individualizzati''
- Stato: in fase di creazione e configurazione lasciare ``in preparazione'' (così che il questioario sia modificabile e non visibile agli studente) fino al termine della procedura.
- Il risultato del questionario può essere:
- nascosto: solo il docente può accedere ai risultati del questionario (scelta consigliata);
- pubblico: gli studenti possono prendere visione dei risultati del questionario (dopo aver votato).
- L'elenco di chi ha risposto può essere:
- nascosto: gli studenti non vedono l'elenco di chi ha risposto al questionario (scelta consigliata);
- pubblico: sia gli studenti sia il docente possono vedere
l'elenco degli studenti che hanno risposto al questionario.
A questo punto cliccate su ``Prosegui''. Ora vi sarà chiesto di scegliere la variabile tecnica e potete selezionare quella creata in precedenza nel menu a tendina. Se farete sostenere gli esami all'interno delle strutture dell'università Bicocca l'IP di connessione da impostare è 149.132. (attenzione al punto finale, non è ``149.132''). Potrete comunque modificarlo anche nella fase successiva, per esempio inserendo l'IP esatto del laboratorio in cui si sta svolgendo l'esame.
Premendo su ``Prosegui'' avrete poi la possibilità di impostare i vari turni indicando il numero di studenti, la data della sessione, l'orario di inizio e di fine, l'IP della connessione ed eventuali note (in genere l'aula). Non dimenticatevi inoltre di scrivere qualche riga introduttiva per spiegare il funzionamento del questionario.
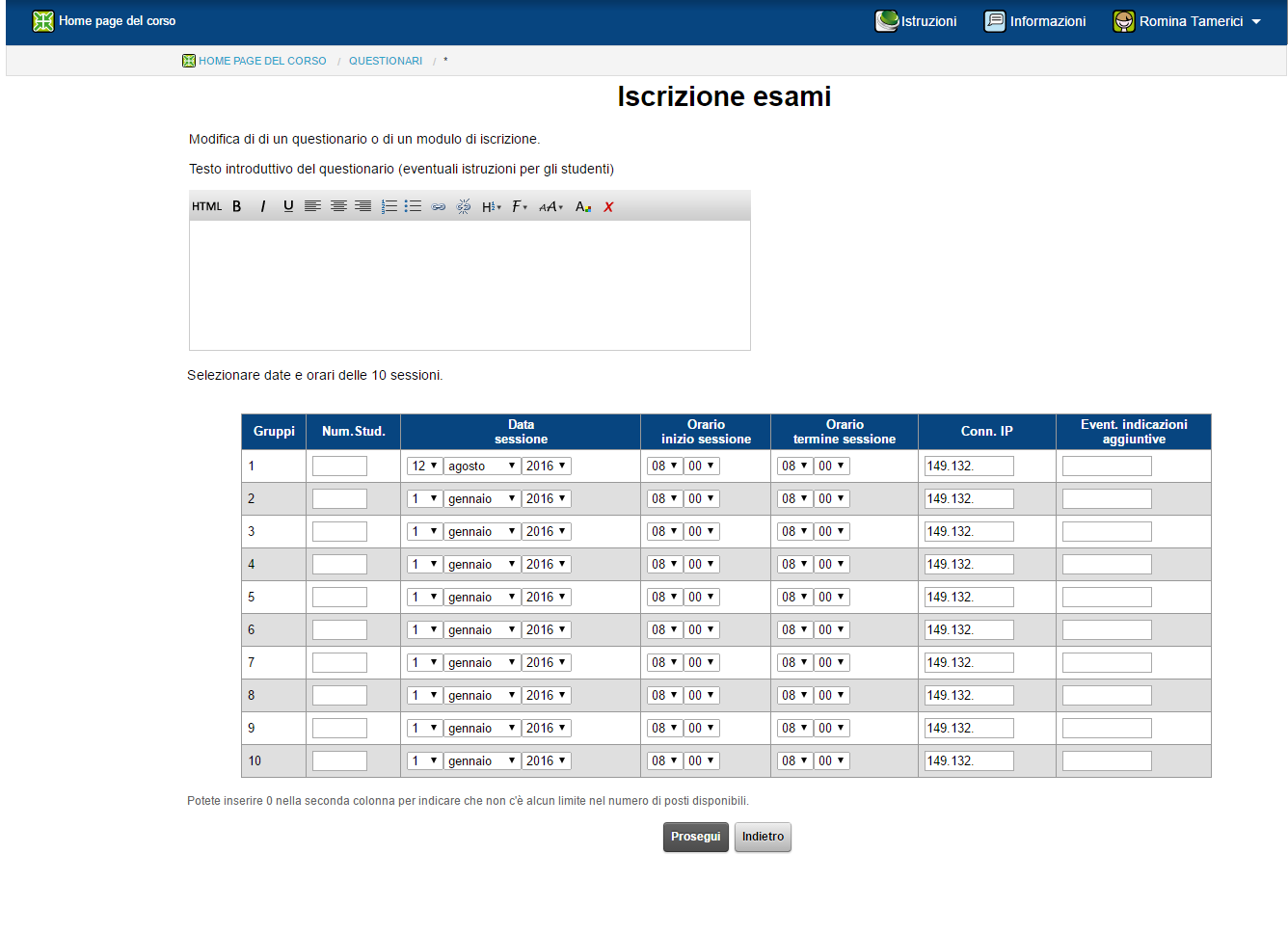
Ecco qui un esempio compilato. In questo esempio si è scelto di predisporre due turni al giorno, lasciandone però uno chiuso per poterlo aprire in caso di necessità (cioè se il numero di iscritti al primo turno raggiunge il massimo previsto). Per farlo occorre inserire ``-1'' nel campo del numero di iscritti (fate attenzione ``0'' significa non porre limitazioni al numero di iscritti).
È bene ricordare che il numero di studenti che si possono iscrivere a ogni turno può essere modificato anche dopo l'apertura del questionario (per esempio, quando si vuole aprire un turno che era stato creato ma lasciato chiuso, cioè a cui gli studenti non potevano iscriversi), ma non possono essere modificati data e orari dei turni.
Una volta compilato, premete su ``Prosegui''.
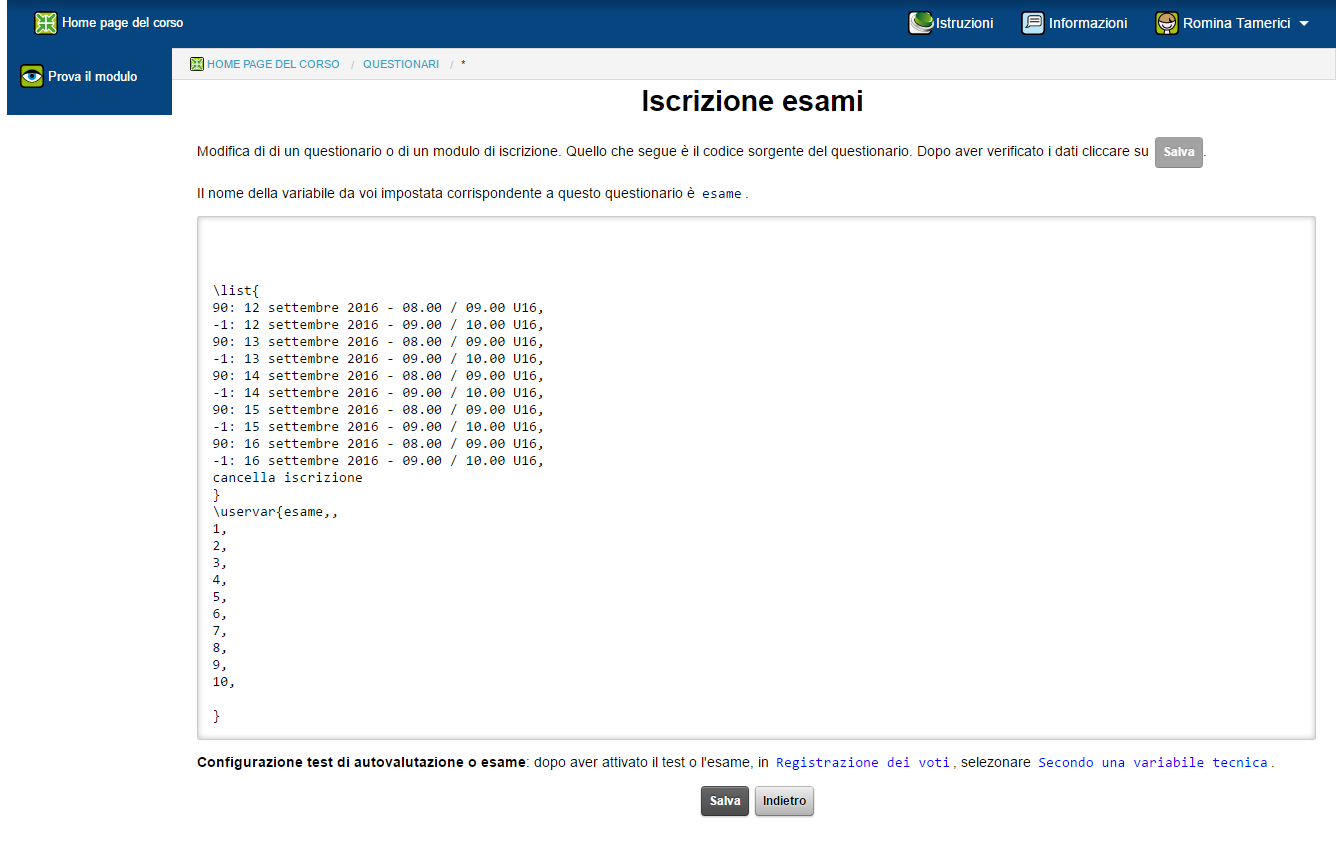
Se vi sembra tutto corretto premete su ``Salva'' altrimenti cliccate su ``Indietro'' e continuate le vostre modifiche. Premendo su ``Salva'' il sistema vi riporterà alla schermata iniziale del questionario.
Una volta conclusa la configurazione, per rendere il questionario visibile agli studenti è necessario modificarne lo stato, che al momento è ``in preparazione'' e deve diventare ``aperto'', selezionabile nel menù a tendina. Una volta ``aperto'', il questionario sarà modificabile solo in parte. Quando poi il questionario non sarà più utile potrete tornare in questa pagina e cliccare su ``chiuso'' per far sì che gli studenti non possano più compilarlo (o modificare le loro risposte) ed eventualmente su ``nascosto'' se non volete che gli studenti possano continuare a visualizzarlo.
Una volta salvato il questionario in modalità ``aperto'', alcune informazioni non saranno più modificabili. Tra le informazioni non più modificabili si ricordano queste per la loro importanza:
- le date e gli orari degli esami,
- gli indirizzi IP,
- la variabile tecnica scelta.
NOTA: il questionario non è più modificabile (quindi date e orari degli esami resteranno visibili agli studenti esattamente come inseriti nella configurazione iniziale). Se necessario (per esempio per imprevisti una sessione d'esame inizia in ritardo rispetto all'orario inizialmente previsto e occorre mettere a disposizione degli studenti più tempo) in sede d'esame sarà possibile riconfigurare il tema d'esame in modo da adattare gli orari alle effettive necessità.
- II-1 Creare una variabile tecnica
- II-2 Creare un questionario
- II-3 Configurare l'accesso all'esame tramite variabili tecniche
Come creare un tema d'esame con un questionario di iscrizione per gli studenti
→
II Creare più sessioni successive di uno stesso esame
→ II-2 Creare un questionario
II-3 Configurare l'accesso all'esame tramite variabili tecniche
Dopo aver creato la variabile tecnica e il questionario che consente
agli studenti di iscriversi a un determinato turno d'esame, dovete
configura il tema d'esame in modo che tenga conto di questa variabile.
Per fare questo tornate nella homepage del vostro corso e cercate
nella scheda ``Esami'' il vostro esame e cliccate su ``Modifica''.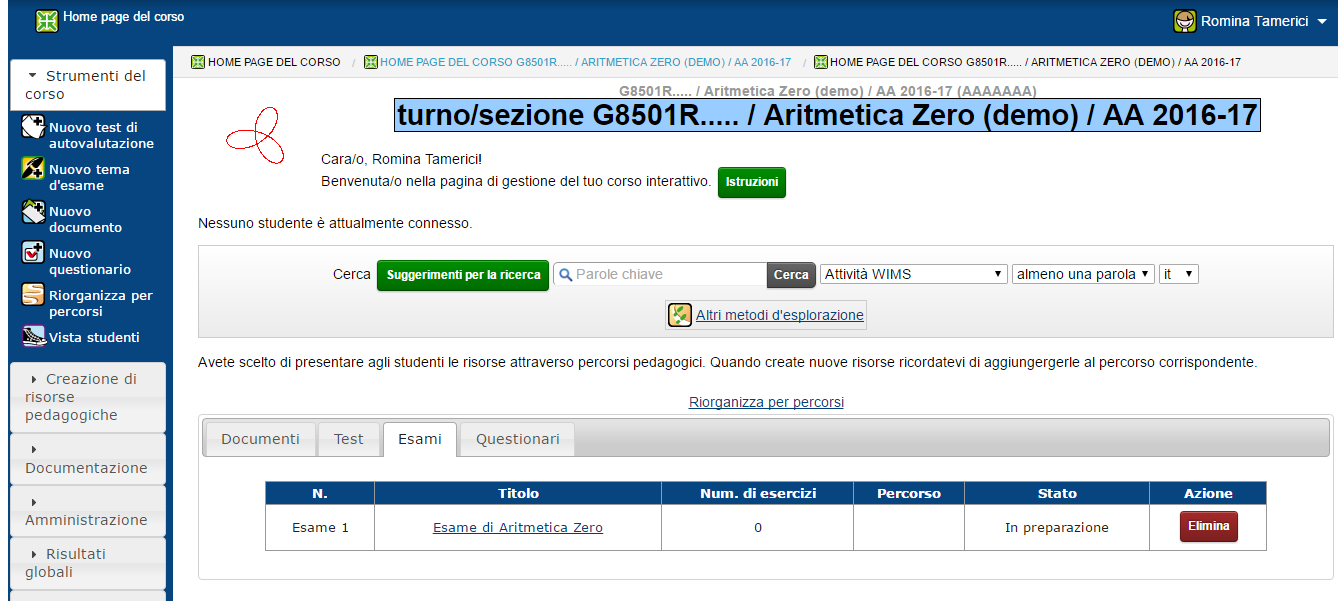
Otterrete così la possibilità di modificare le impostazioni del vostro esame.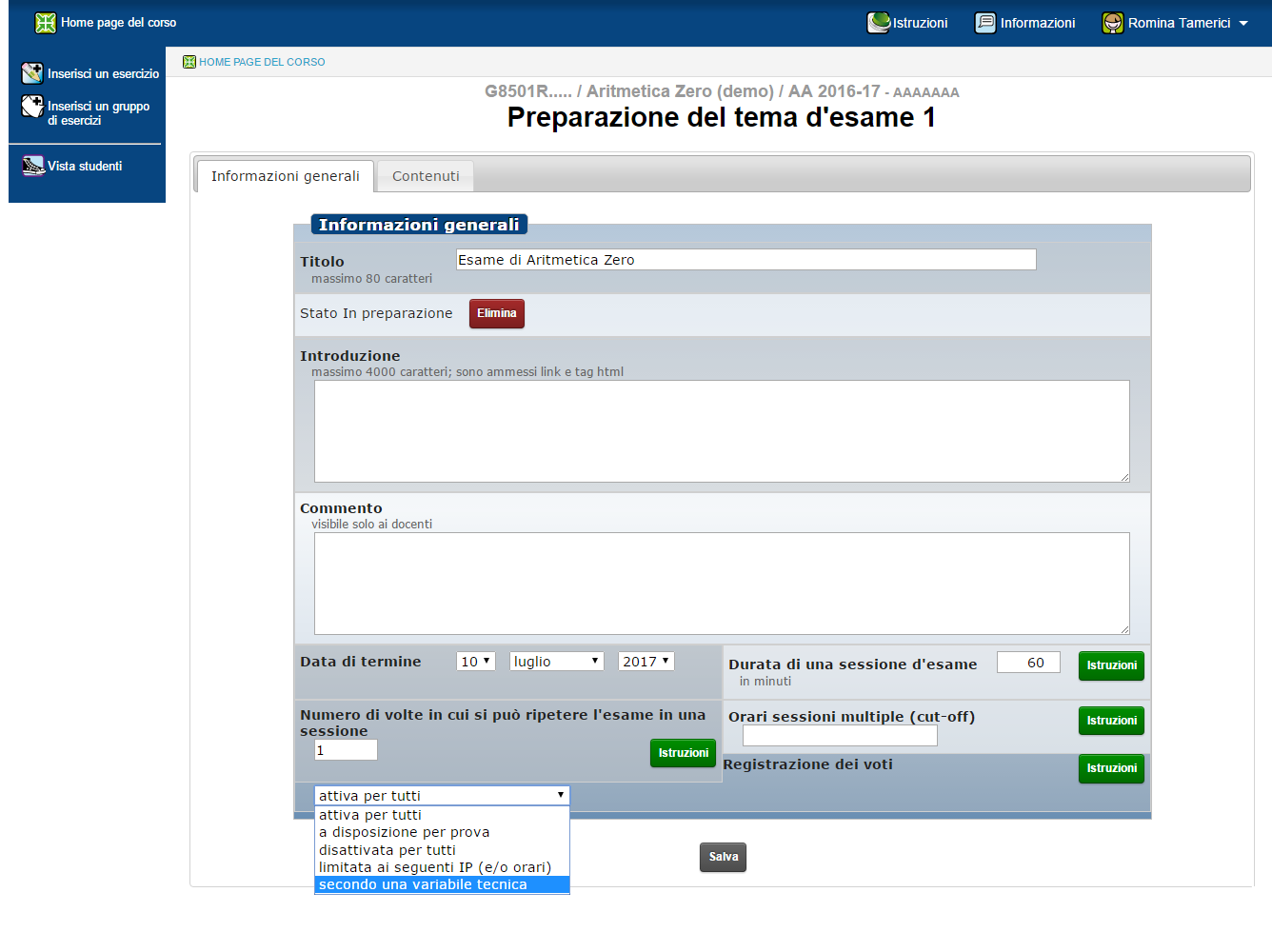
Adesso, nella sezione dedicata alla ``Registrazione dei voti'' avete la possibilità di scegliere ``secondo una variabile tecnica'' (un'opzione che si attiva solo quando avete creato una variabile tecnica, secondo la procedura vista). Scegliendo questa opzione vi verrà poi chiesto di scegliere la variabile tecnica (nel nostro caso è ``esame''). Vi verrà poi chiesto di inserire dei filtri, ma voi cliccate semplicemente su ``Salva''. In automatico verranno inseriti i filtri temporali che avevate inserito nel questionario, come nella schermata seguente.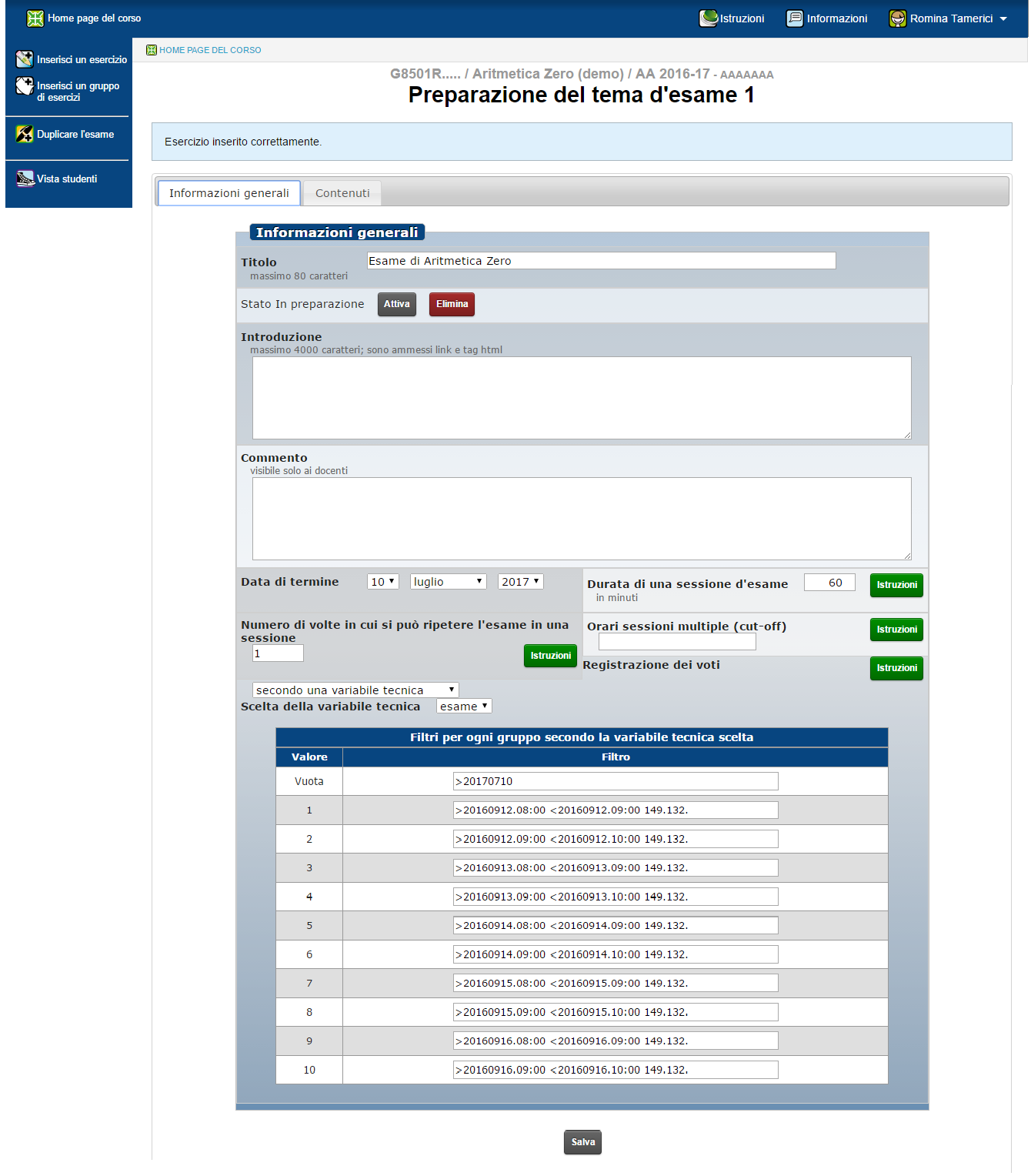
A questo punto potete continuare a modificare l'esame finché non avete finito e poi cliccare su ``attiva''.
In caso di necessità è possibile modificare filtri orari all'interno dell'esame (per esempio per consentire agli studenti di finire nel caso in cui la prova sia cominciata in ritardo per questioni organizzative).
Se la modifica interessa tutti gli studenti, è sufficiente entrare nel tema d'esame e modificare il filtro temporale della sessione in atto. Nell'immagine seguente si può vedere concretamente come effettuare la modifica. Nell'esempio scelto, a causa di un ritardo, gli studenti del turno 8 non hanno potuto iniziare l'esame alle 16.30 come previsto, quindi l'orario è stato spostato di un quarto d'ora.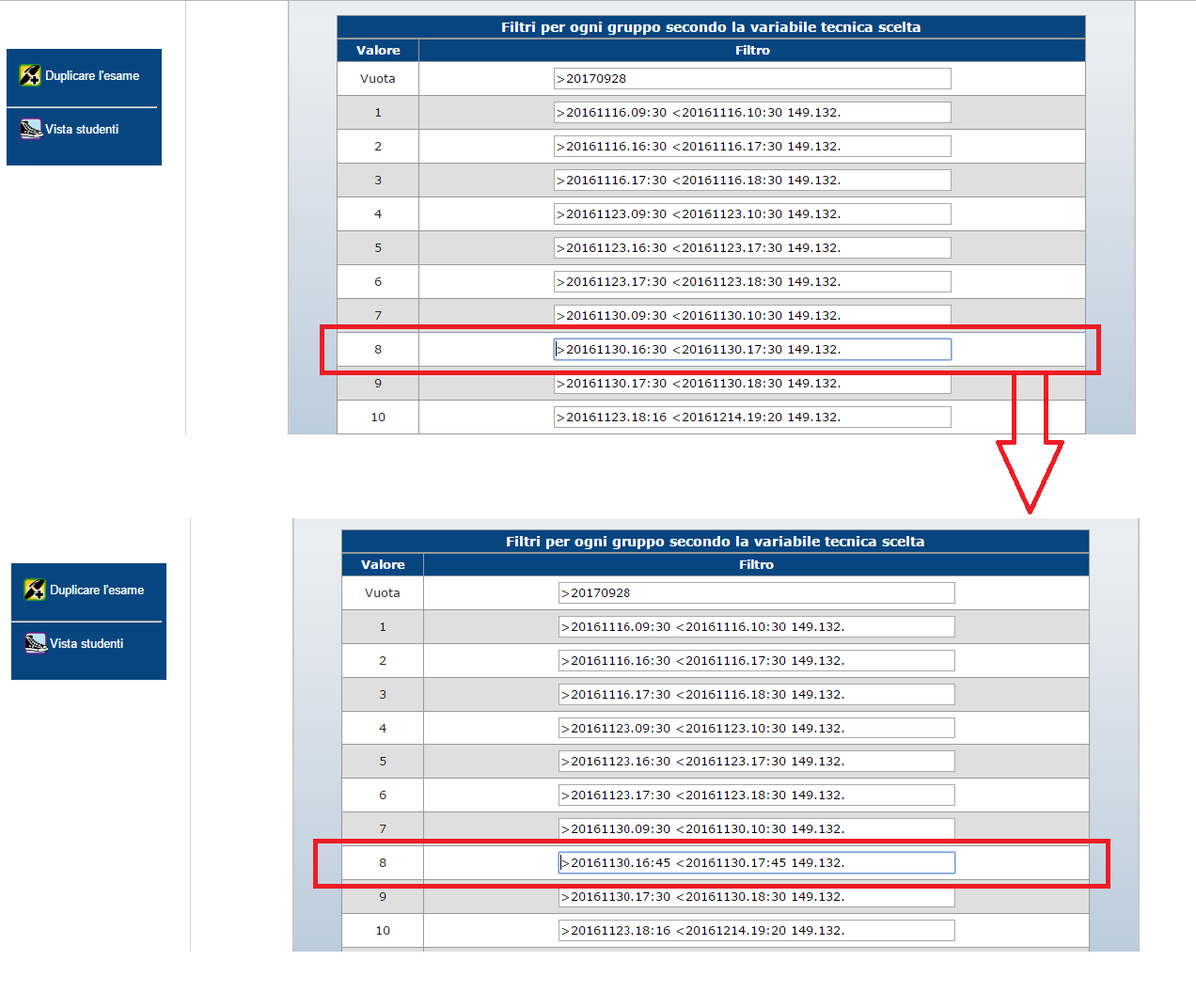
Otterrete così la possibilità di modificare le impostazioni del vostro esame.
Adesso, nella sezione dedicata alla ``Registrazione dei voti'' avete la possibilità di scegliere ``secondo una variabile tecnica'' (un'opzione che si attiva solo quando avete creato una variabile tecnica, secondo la procedura vista). Scegliendo questa opzione vi verrà poi chiesto di scegliere la variabile tecnica (nel nostro caso è ``esame''). Vi verrà poi chiesto di inserire dei filtri, ma voi cliccate semplicemente su ``Salva''. In automatico verranno inseriti i filtri temporali che avevate inserito nel questionario, come nella schermata seguente.
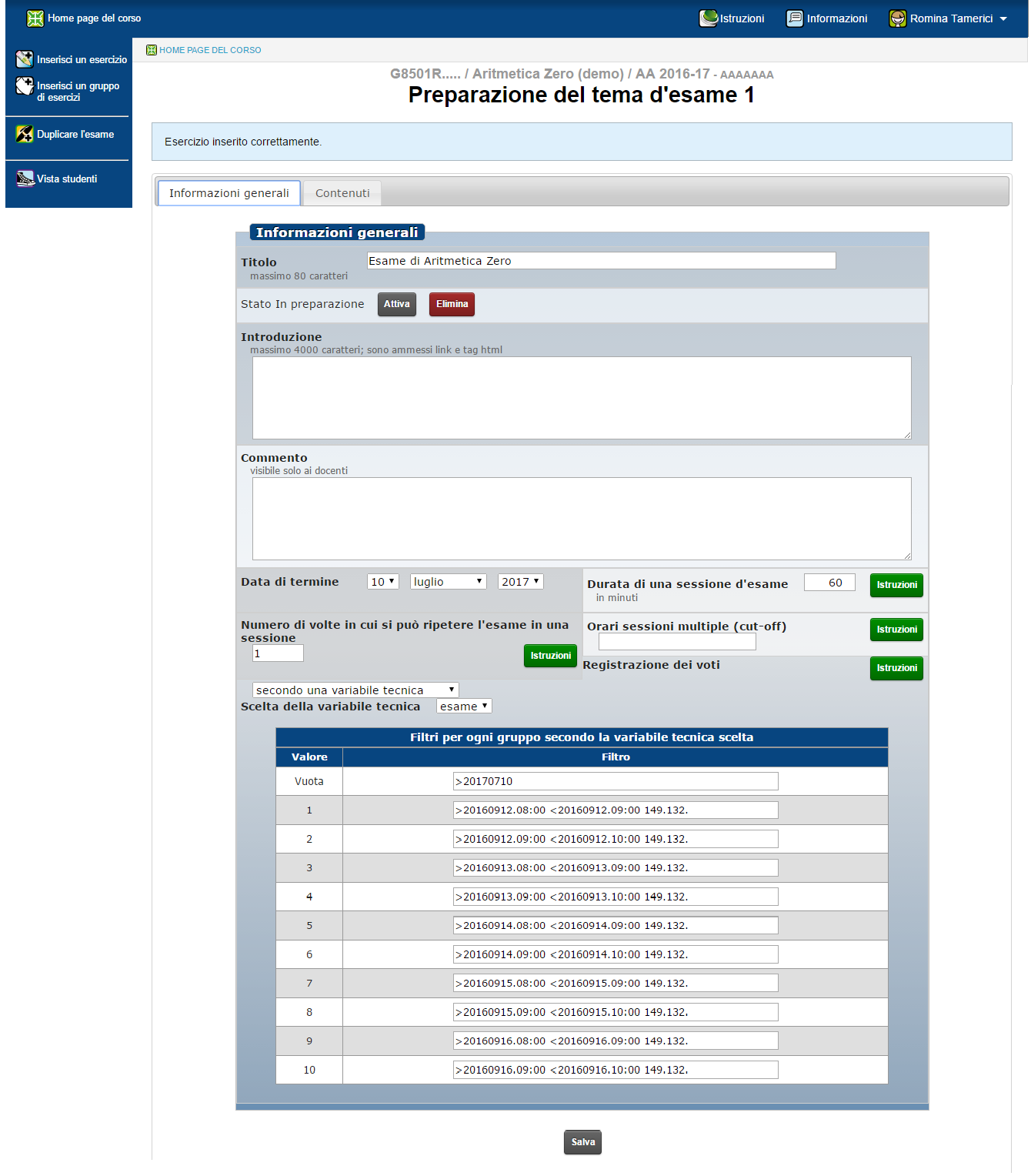
A questo punto potete continuare a modificare l'esame finché non avete finito e poi cliccare su ``attiva''.
In caso di necessità è possibile modificare filtri orari all'interno dell'esame (per esempio per consentire agli studenti di finire nel caso in cui la prova sia cominciata in ritardo per questioni organizzative).
Se la modifica interessa tutti gli studenti, è sufficiente entrare nel tema d'esame e modificare il filtro temporale della sessione in atto. Nell'immagine seguente si può vedere concretamente come effettuare la modifica. Nell'esempio scelto, a causa di un ritardo, gli studenti del turno 8 non hanno potuto iniziare l'esame alle 16.30 come previsto, quindi l'orario è stato spostato di un quarto d'ora.
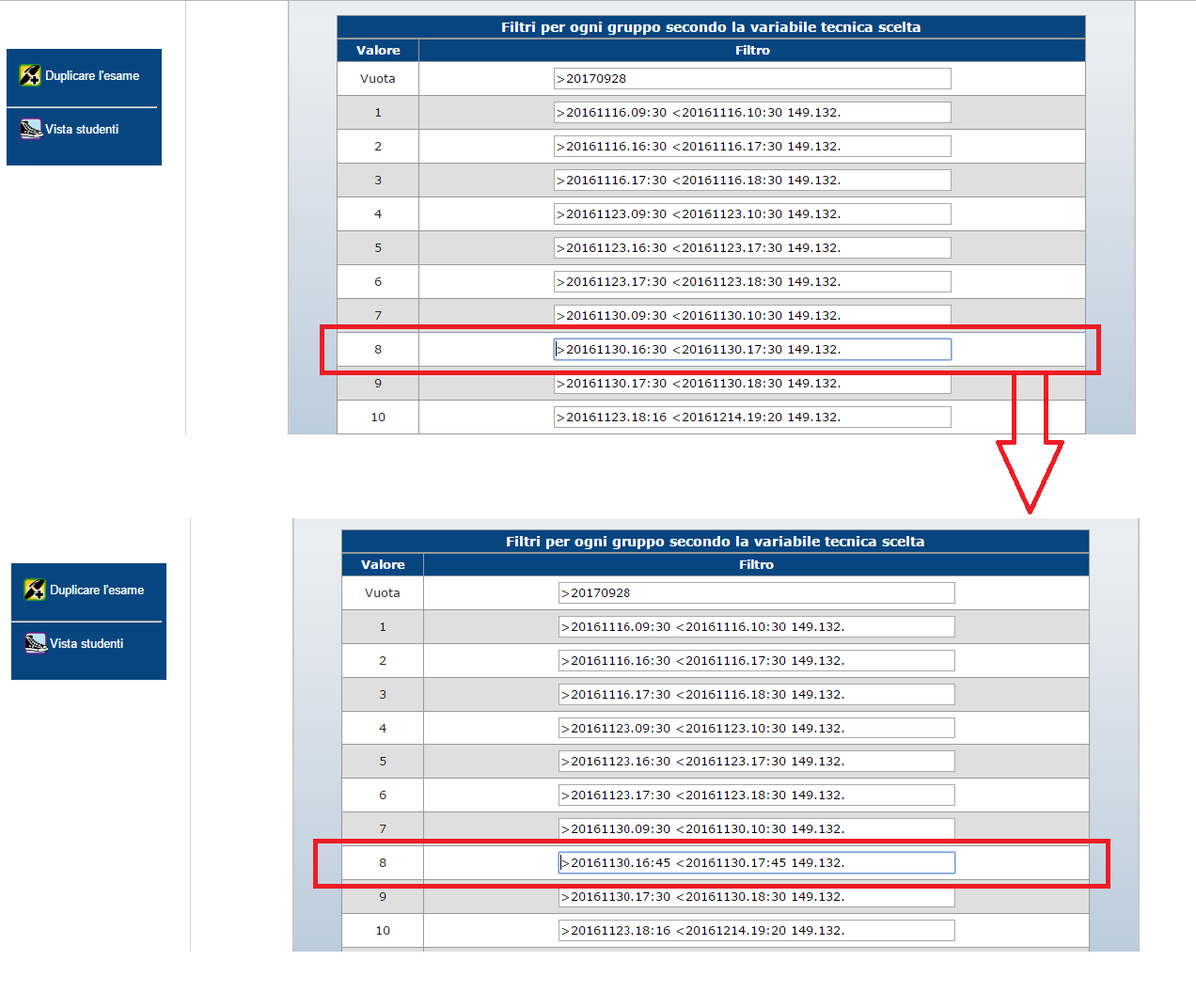
- II-1 Creare una variabile tecnica
- II-2 Creare un questionario
- II-3 Configurare l'accesso all'esame tramite variabili tecniche
Come creare un tema d'esame con un questionario di iscrizione per gli studenti
→
II Creare più sessioni successive di uno stesso esame
→ II-3 Configurare l'accesso all'esame tramite variabili tecniche